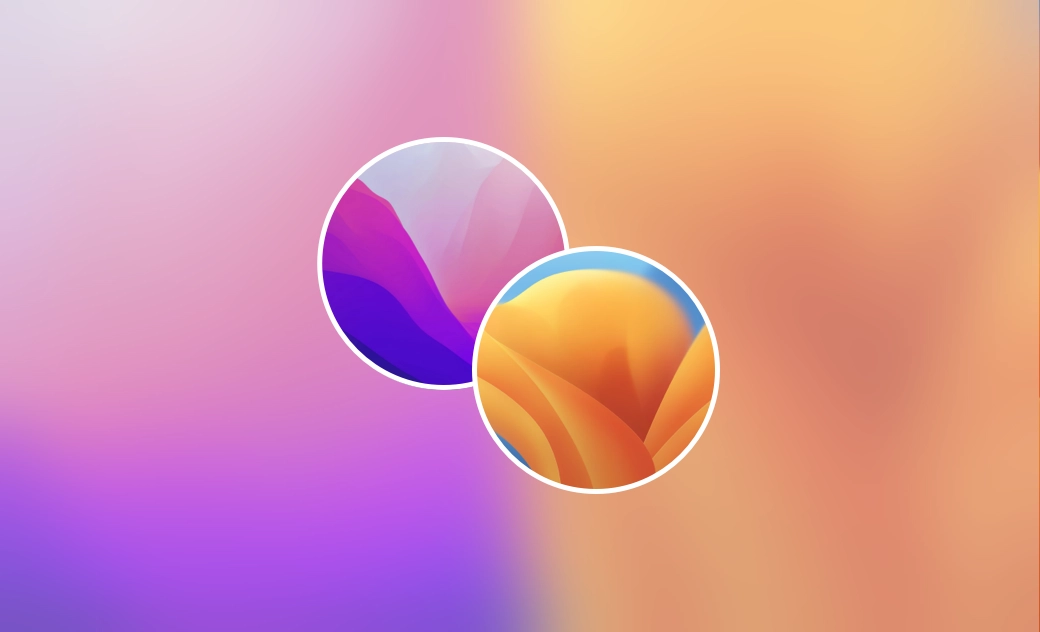Mac Cache leeren: Wie funktioniert's einfach - Dr.Buho
Cache ist eine Möglichkeit für Ihren Mac, Inhalte zu speichern, während Sie Websites durchsuchen und Programme verwenden. Sie sollen Inhalte schneller wiederherstellen. Mit der Zeit können sie sich ansammeln und viel Speicherplatz beanspruchen, wodurch Ihr Mac immer langsamer läuft.
Damit Ihr MacBook wieder reibungslos und schnell läuft, sollten Sie gelegentlich Mac Cache leeren. Wie das geht, informieren Sie sich darüber in diesem Artikel.
Überblick über Cache
Ein Cache ist eine Art temporärer Speicher, der dabei hilft, temporäre Daten zu sammeln und schnell abzurufen, um die Ladegeschwindigkeit Ihres Systems, Browsers und Ihrer Programme zu erhöhen.
Haupttypen von Caches:
- System-Cache
Der System-Cache Ihres Macs ist der Speicher, der den Hauptspeicher mit dem Prozessor verbindet. macOS selbst legt Dateien im Cache ab, um schnell auf den Mac-Speicher zugreifen zu können, damit die Systemdienste schneller und ohne Unterbrechung laufen.
- Browser-Cache
Wenn Sie eine Website besuchen, speichern diese Cache-Dateien und ihre Elemente wie HTML, JavaScript, Cookies oder Bilder, die Ihr Browser zur Anzeige einer Webseite verwendet, z. B. Bilder für Produktseiten, Anmeldeinformationen, Inhalte von Einkaufswagen und so weiter.
- Apps-Caches
In diesen Caches werden die Speicherorte von Dateien gespeichert, die von allen anderen Anwendungen des Nutzers erstellt werden. Dazu gehören auch Apple-eigene Programme sowie Software von Drittanbietern, wie z. B. Foto- und Videobearbeitungsprogramme.
Warum sollte ich den Cache auf meinem Mac löschen?
Ein zu großer Cache ist nicht unbedingt vorteilhaft, und eine regelmäßige Cache-Leeren ist notwendig, um Speicherplatz freizugeben, Fehler auf Webseiten zu korrigieren, die Verfolgung durch Malware und Software von Drittanbietern zu verhindern und die Löschung veralteter Inhalte aus Anwendungen zu erzwingen.
Lesen Sie weiter, um zu erfahren, wie Sie automatisch oder manuell den Cache leeren mac können.
Automatisches Mac Cache Leeren: mit BuhoCleaner schnell machen
Es ist sehr zeitaufwendig, Caches im System, in Anwendungen und Browsern manuell zu löschen. Aber wenn Sie BuhoCleaner zur Hand haben, ist das Löschen der Cache-Dateien auf Ihrem Mac nicht mehr zeitaufwendig. BuhoCleaner ist einer der besten Cache-Reiniger für Mac. Mit ihm können Sie in Sekundenschnelle zwischengespeicherte Dateien aus dem System, den Anwendungen und den Browsern entfernen.
Sie brauchen kein Mac-Guru zu sein, installieren Sie es einfach auf Ihrem Mac. Starten Sie es nach der Installation, klicken Sie auf die Schaltfläche "Scannen", und es wird alle zwischengespeicherten Dateien auf Ihrem Mac erkennen. Wenn Sie der intelligenten Auswahloption vertrauen, klicken Sie direkt auf die Schaltfläche Entfernen. Andernfalls klicken Sie auf die Schaltfläche Details anzeigen, um die Dateien auszuwählen, die Sie manuell löschen oder behalten möchten.
System-Cache auf dem Mac manuell leeren
Die macOS-Caches nehmen nicht viel Speicherplatz in Anspruch. Einige der Cache-Dateien sind wichtig für Ihr System, und das Löschen dieser Dateien kann zu Problemen mit Ihrem System führen. Wenn Sie dennoch darauf bestehen, Ihren System-Cache zu löschen, empfehlen wir Ihnen dringend, zuerst Ihre Systemdateien zu sichern.
- Drücken Sie im Finder-Fenster die Tastenkombination Umschalt + Befehl + G, um das Fenster Gehe zum Ordner zu öffnen.
- Geben Sie /Library/Caches/ ein und klicken Sie dann auf die Schaltfläche Gehe zu.
- Löschen Sie die Dateien in jedem Unterordner.
- Entleeren Sie den Papierkorb.
Programme-Cache manuell leeren
Programm-Caches werden im Bibliotheksordner des Benutzers gespeichert. Obwohl sie viel mehr Speicherplatz benötigen als der System-Cache, ist es nicht notwendig, sie zu löschen, es sei denn, es treten Anwendungsfehler auf oder der Speicherplatz wird knapp. Wenn Sie den Anwendungscache löschen möchten, führen Sie die folgenden Schritte aus.
- Öffnen Sie ein Finder-Fenster und drücken Sie Umschalttaste + Cmd + G, um das Fenster „Gehe zu Ordner“ zu öffnen.
- Geben Sie ~/Library/Caches in das leere Feld ein, klicken Sie auf die Schaltfläche Gehe zu, und Sie sehen die Caches aller Anwendungen.
- Suchen Sie den Ordner der Anwendung, deren Cache Sie löschen möchten.
- Gehen Sie in diesen Ordner, löschen Sie alle Dateien und leeren Sie dann den Papierkorb.
Lesen Sie auch: DNS-Cache auf dem Mac leeren: So wird's gemacht>>
Browser-Cache leeren
Es ist nicht schwer, Browser-Cache auf dem Mac zu löschen. Sie sollten jedoch wissen, dass der Mac nach dem Löschen des Browser-Caches Zeit benötigt, um die Seite erneut aus dem Internet herunterzuladen, und dass der Browser langsamer ist als zuvor. Wenn Sie die Browser-Caches also nicht zu Speicherzwecken löschen, können Sie sie in Ruhe lassen.
Mac Safari Cache löschen
- Starten Sie den Safari-Browser.
- Klicken Sie auf das Menü Safari > Einstellungen > Erweitert.
- Aktivieren Sie das Kontrollkästchen ganz unten Menü 'Entwickler' in der Menüleiste anzeigen.
- Gehen Sie zurück zum Menü "Safari", klicken Sie auf das Menü "Entwickler" und wählen Sie "Cache-Speicher leeren".
Alternativ können Sie den Cache in Safari auch schnell mit Tastenkombinationen leeren: Cmd + Option + E.
Chrome-Cache leeren
Starten Sie den Chrome-Browser.
Klicken Sie auf das Drei-Punkte-Menü in der rechten Ecke des Chrome-Fensters.
Bewegen Sie den Mauszeiger über „Sicherheit und Datenschutz“ und wählen Sie „Browserdaten löschen“.
Wählen Sie im Fenster „Zeitraum“ auf „Gesamte Zeit“ aus und aktivieren Sie die Kontrollkästchen neben Cookies und andere Websitedaten sowie zwischengespeicherte Bilder und Dateien.
Klicken Sie auf die blaue Schaltfläche „Daten löschen“.
Firefox-Cache auf dem Mac leeren
- Öffnen Sie auf Ihrem Mac Firefox.
- Klicken Sie auf das Firefox-Symbol in der Menüleiste und wählen Sie Einstellungen.
- Klicken Sie auf „Datenschutz und Sicherheit“.
- Scrollen Sie nach unten zu Cookies und Websitedaten und klicken Sie auf die Schaltfläche Daten löschen.
- Deaktivieren Sie das Kontrollkästchen neben Cookies und Websitedaten und klicken Sie auf die Schaltfläche Löschen.
- Schließen Sie die Info-Seite.
Fazit
Jetzt wissen Sie, wie Sie den System-Cache, den Anwendungs-Cache und den Browser-Cache auf Ihrem Mac löschen können. Wenn Sie sich nicht sicher sind, ob Sie eine mac Cache leeren können, sollten Sie sie besser unberührt lassen.
Am besten ist es, wenn Sie mit BuhoCleaner Cache leeren mac. Es ist risikofrei und zeitsparend. Probieren Sie es jetzt aus.
Albert ist Dr. Buhos Content-Writing Expertin und kennt sich bestens mit iPhone, iPad, Mac und allen Apple-Produkten aus. Sie verfügt über einen großen Erfahrungsschatz und ist bereit, ihr gesamtes Wissen mit Menschen zu teilen.