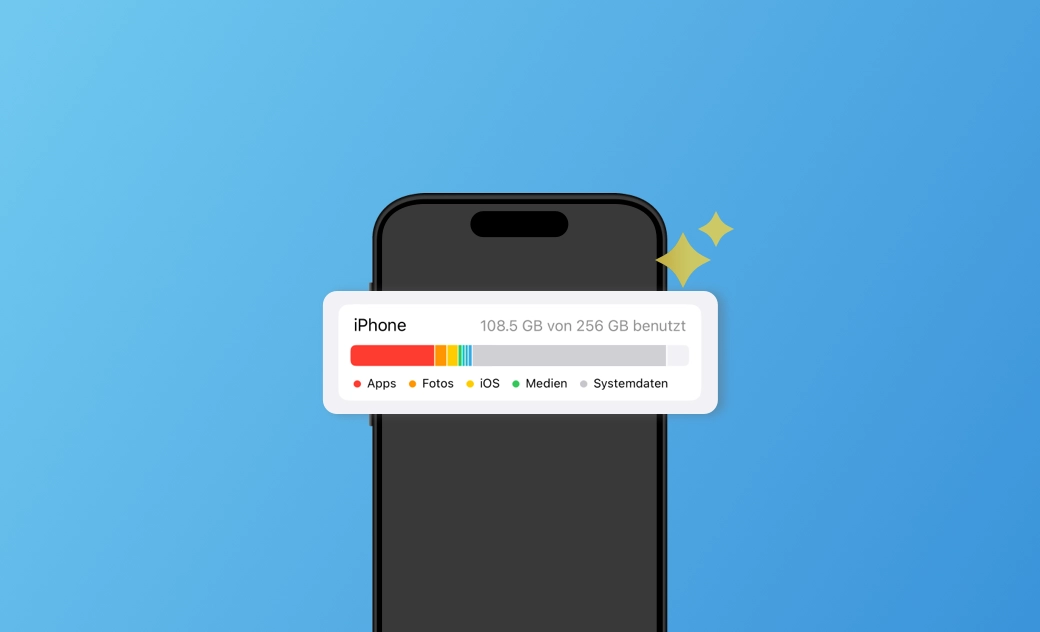iPhone „Systemdaten“ Speicher löschen - 8 Methoden
Nehmen die Systemdaten viel Speicherplatz auf Ihrem iPhone ein? Lesen Sie weiter, um zu erfahren, was sie beinhalten und wie Sie ihre Größe auf verschiedene Arten reduzieren können.
Im Laufe der Zeit kann es vorkommen, dass sich Ihr iPhone-Speicher mit Fotos, Apps, Spielen und anderen unterstützenden Dateien füllt. Wenn Sie sich Ihren iPhone-Speicher genauer ansehen, werden Sie feststellen, dass eine Kategorie namens "Systemdaten" mehr als 20GB Speicherplatz beanspruchen kann.
Worum handelt es sich dabei, warum nimmt sie so viel Speicherplatz in Anspruch, und vor allem, wie können Sie sie löschen, um iPhone-Speicherplatz freizugeben?
Lesen Sie weiter. Hier finden Sie alle Antworten, die Sie brauchen.
Was bedeutet Systemdaten auf dem iPhone
Nach der Definition von iOS gehören zu den Systemdaten Caches, Protokolle und andere Ressourcen, die vom System verwendet werden. Sie sind für den reibungslosen Betrieb des iPhone und seiner Apps unerlässlich und ihre Größe variiert je nach Systembedarf.
Wie man Systemdaten auf dem iPhone anzeigt
Wenn Sie wissen möchten, wo sich die Systemdaten auf Ihrem iPhone befinden und wie viel Speicherplatz sie beanspruchen, führen Sie die folgenden Schritte aus.
- Rufen Sie die App "Einstellungen" auf.
- Tippen Sie auf Allgemein > iPhone-Speicher.
- Warten Sie ein paar Sekunden und Sie sehen einen farbigen Balken, der die Dateitypen anzeigt, die Ihren Speicherplatz ausfüllen.
- Der hellgraue Balken bezieht sich auf die Systemdaten.
Sie fragen sich, warum Ihre Systemdaten so groß sind? Lesen Sie weiter.
Kann ich Systemdaten auf dem iPhone löschen
Es gibt keine Möglichkeit, iPhone Systemdaten als Ganzes zu löschen, aber Sie können spezifische Dateien innerhalb dieser Kategorie löschen, um Platz auf Ihrem Gerät freizugeben. Von der Bereinigung von App-Caches bis zum Zurücksetzen Ihres Geräts, versuchen Sie, die oben beschriebenen Lösungen durchzugehen.
Warum nehmen iPhone-Systemdaten so viel Platz ein
Wie bereits erwähnt, enthalten die Systemdaten verschiedene Dateien des Betriebssystems und der Apps, z. B. Caches, Protokolle, Updates, Schriftarten, Offline-Übersetzungssprachen, Siri-Stimmen, lokale Schlüsselbunddaten usw.
Mit der Zeit können sich diese Daten ansammeln und viel Speicherplatz auf dem iPhone beanspruchen. Meistens liegt die Größe der Systemdaten zwischen 5 GB und 20 GB. Wenn sie größer als 20 GB sind, ist es an der Zeit, sie zu reduzieren.
Wie kann man sie also löschen? Schauen wir uns das mal an.
Wie man die Systemdaten auf dem iPhone reduziert
Wir können die Systemdaten auf Ihrem iPhone zwar nicht entfernen, aber wir können sie auf einige Weise reduzieren.
App Cache löschen
Als Erstes können Sie den Cache Ihrer App löschen, da einige Apps temporäre Dateien auf Ihrem iPhone speichern, damit sie schnell laufen.
So löschen Sie die Cache-Dateien einer App,
- Tippen Sie auf "Einstellungen" > "Allgemein" > "iPhone-Speicher".
- Tippen Sie auf die App, die Sie löschen möchten, und dann auf App entladen. (Dadurch wird der von der App belegte Speicherplatz freigegeben, die Dokumente und Daten der App bleiben jedoch erhalten).
Lesen Sie auch: Wie Sie auf Mac/iPhone/iPad Safari Cache löschen>>
Unerwünschte Apps löschen
Wenn Sie eine App von Ihrem iPhone löschen, werden die App und alle zugehörigen Daten gelöscht. Wenn eine App für Sie nutzlos ist, können Sie sie im Handumdrehen löschen. So geht's:
- Berühren und halten Sie die App, die Sie löschen möchten.
- Tippen Sie auf App auslagern.
- Tippen Sie auf App löschen und anschließend auf Löschen, um Ihre Aktion zu bestätigen.
Browserdaten und -verlauf löschen
Wenn Sie häufig einen Browser auf Ihrem iPhone verwenden, empfiehlt es sich, dessen Browserdaten und -verlauf zu löschen. So löschen Sie die Daten und den Verlauf von Safari:
- Öffnen Sie die Einstellungen.
- Scrollen Sie auf Ihrem Bildschirm nach unten, um Safari zu finden, und tippen Sie darauf.
- Tippen Sie auf Verlauf und Websitedaten löschen > Verlauf und Daten löschen.
- Tippen Sie je nach Bedarf auf Tabs schließen oder Tabs behalten.
"Ungenutzte Apps entfernen" aktivieren
iOS verfügt über eine Funktion, mit der Sie ungenutzte Apps automatisch entfernen können. Alles, was Sie tun müssen, ist diese Funktion zu aktivieren.
- Öffnen Sie "Einstellungen" > "iPhone-Speicher".
- Suchen Sie unter EMPFEHLUNGEN nach Apps auslagern.
- Tippen Sie auf "Aktivieren".
Nachrichtenanhängen löschen
Nachrichtenanhänge können viel Platz auf Ihrem iPhone beanspruchen. Es empfiehlt sich, die großen und alten Anhänge von Ihrem Gerät zu löschen. So gehen Sie vor,
- Gehen Sie zu den Einstellungen.
- Tippen Sie auf "Allgemein" > "iPhone-Speicher" > "Nachrichten".
- Unter "Dokumente" sollten Sie Kategorien wie "Wichtigste Gespräche", "Fotos", "Videos", "GIFs" und "Sticker" usw. sehen.
- Tippen Sie auf die Kategorie, die Sie löschen möchten, und dann auf "Bearbeiten".
- Wählen Sie die Anhänge aus, die Sie nicht löschen möchten, und tippen Sie dann auf das Papierkorbsymbol in der oberen rechten Ecke.
Netzwerkeinstellungen zurücksetzen
Eine weitere Möglichkeit, die iPhone-Systemdaten zu reduzieren, besteht darin, die Netzwerkeinstellungen zurückzusetzen. Durch das Zurücksetzen werden gespeicherte WLAN-Passwörter, netzwerkbezogene Daten, VPN-Einstellungen und vieles mehr gelöscht, sodass der Speicherplatz für die Systemdaten kleiner wird.
iOS aktualisieren
Wenn Sie Ihr iOS aktualisieren, kann dies dazu beitragen, die Größe der Systemdaten auf Ihrem iPhone zu verringern. Während des Aktualisierungsvorgangs entfernt das System unnötige temporäre Dateien, Caches und veraltete Funktionen. Wenn es also lange her ist, dass Sie Ihr iOS aktualisiert haben, sollten Sie es jetzt aktualisieren.
iPhone zurücksetzen
Wenn keine der oben genannten Methoden bei Ihnen funktioniert, können Sie Ihr iPhone auf die Werkseinstellungen zurücksetzen. Beachten Sie bitte, dass dabei alle Daten auf Ihrem iPhone gelöscht werden. Bitte erstellen Sie eine Sicherungskopie Ihres iPhones, bevor Sie die folgenden Schritte ausführen.
- Öffnen Sie die App "Einstellungen".
- Tippen Sie auf "Allgemein" > "iPhone übertragen oder zurücksetzen".
- Wählen Sie Alle Inhalte & Einstellungen löschen, tippen Sie auf "Weiter" und geben Sie Ihren Passcode ein.
- Tippen Sie zur Bestätigung auf Löschen.
Fazit
So können Sie die Systemdaten auf Ihrem iPhone reduzieren. Wir hoffen, dass Sie mit diesen Methoden genügend Speicherplatz auf Ihrem iPhone freimachen konnten.
Wenn Sie Probleme mit unzureichendem Speicherplatz auf Ihrem Mac haben, finden Sie in dieser Anleitung Tipps zum Aufräumen.
Albert ist Dr. Buhos Content-Writing Expertin und kennt sich bestens mit iPhone, iPad, Mac und allen Apple-Produkten aus. Sie verfügt über einen großen Erfahrungsschatz und ist bereit, ihr gesamtes Wissen mit Menschen zu teilen.