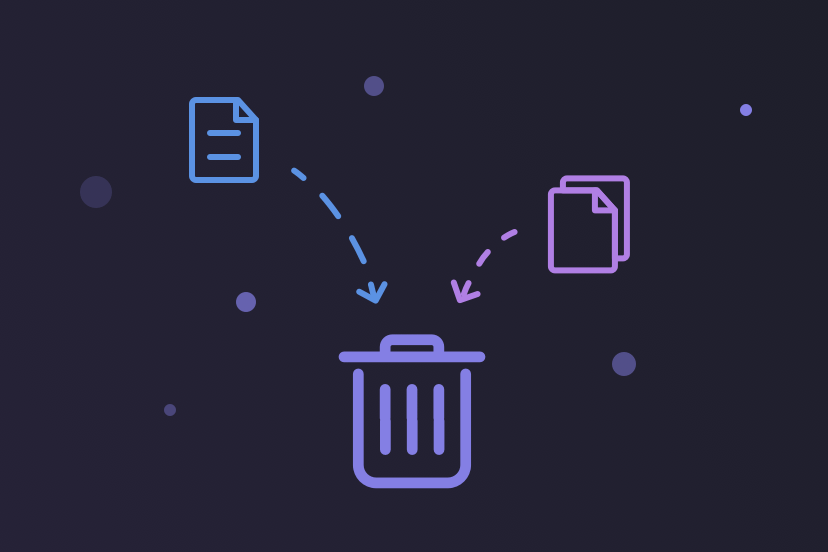4 Wege zum dauerhaften Löschen von Dateien und Ordnern auf dem Mac
Wie löschen Sie normalerweise Dateien auf Ihrem Mac? Sie verschieben sie einfach in den Papierkorb? Mit dieser Methode werden Ihre Dateien nicht vollständig gelöscht. Ihre Dateien verbleiben auf der Festplatte, was nicht nur wertvollen Speicherplatz beansprucht, sondern auch Ihre privaten Dateien gefährdet. Wenn Sie möchten, dass Ihre persönlichen oder sensiblen Dateien nicht wiederhergestellt werden können, lesen Sie diesen Blog weiter, und wir zeigen Ihnen, wie Sie Dateien und Ordner auf dem Mac auf 4 verschiedene Arten dauerhaft löschen können.
Lassen Sie uns beginnen.
Dauerhaftes Löschen von Dateien und Ordnern auf dem Mac durch Entleeren des Papierkorbs
Wenn Sie eine Datei einfach in den Papierkorb ziehen, wird sie nicht vollständig gelöscht. Sie müssen Ihren Papierkorb noch leeren.
Am einfachsten geht das, indem Sie mit der rechten Maustaste auf das Papierkorbsymbol im Dock klicken und Papierkorb leeren wählen. Das System wird Sie fragen, ob Sie die Dateien im Papierkorb endgültig löschen möchten. Wenn Sie sich sicher sind, klicken Sie auf die Schaltfläche Papierkorb leeren.
Alternativ können Sie den Papierkorb auch über den Finder leeren. Klicken Sie auf das Finder-Menü, wählen Sie dann Papierkorb leeren und bestätigen Sie Ihre Aktion.
Dauerhaftes Löschen von Dateien auf dem Mac mit Hilfe von Shortcuts
Um eine Datei oder einen Ordner unter Umgehung des Papierkorbs dauerhaft zu löschen, drücken Sie die Tasten Option + Befehl + Löschen.
Um eine Datei oder einen Ordner in den Papierkorb zu verschieben, drücken Sie die Tasten Befehl + Löschen.
Um den Papierkorb zu leeren, drücken Sie Befehl + Option + Umschalt + Entf.
Dauerhaftes Löschen von Dateien und Ordnern auf dem Mac mit Terminal
Mit beiden oben genannten Methoden wird der Papierkorb geleert. Was aber, wenn Sie einige Dateien nach dem Löschen unwiederbringlich löschen möchten?
An diesem Punkt können Sie Terminal verwenden, um die nicht benötigten Dateien zu entfernen. Das Terminal löscht Ihre Dateien, ohne den Papierkorb zu leeren, und Sie erhalten keine Warnung, also seien Sie bitte vorsichtig.
- Klicken Sie auf das Lupensymbol im Statusmenü, um Spotlight zu öffnen.
- Verwenden Sie Spotlight, um Terminal zu suchen und zu öffnen.
- Um eine Datei zu löschen, geben Sie
rmund ein Leerzeichen in Terminal ein, ziehen Sie die Datei, die Sie löschen möchten, in Terminal und drücken Sie den Zeilenschalter. - Um einen Ordner zu löschen, geben Sie
rm -rfund ein Leerzeichen ein, ziehen Sie den zu löschenden Ordner in Terminal und drücken Sie den Zeilenschalter.
rm -rf ist gefährlich. Bitte verwenden Sie ihn mit Vorsicht.Dauerhaftes Löschen von Dateien und Ordnern auf dem Mac mit BuhoCleaner
Wenn Sie nicht viel über Mac wissen und sich nicht mit Befehlen befassen wollen. Dann ist die Verwendung eines Dateishredders eines Drittanbieters zum dauerhaften Löschen von Dateien auf dem Mac zweifelsohne die beste Wahl.
BuhoCleaner ist genau das Werkzeug, das Sie brauchen. Mit seiner Funktion zum Schreddern von Dateien können Sie alle unerwünschten Dateien auf Ihrer Mac-Festplatte aufspüren und gründlich entfernen, ohne sich Gedanken über deren Wiederherstellung zu machen.
Hier erfahren Sie, wie Sie BuhoCleaner zum Schreddern von Dateien verwenden können:
- Stellen Sie sicher, dass Sie BuhoCleaner auf Ihrem Mac installiert haben.
- Starten Sie das Programm und klicken Sie auf ToolKit > Shredder > Dateien auswählen.
- Wählen Sie die Dateien oder Dokumente aus, die Sie löschen möchten, und klicken Sie auf die Schaltfläche Sicheres Entfernen.
Insgesamt ist es einfach, unerwünschte Dateien und Ordner auf Ihrem Mac dauerhaft zu löschen. Bei den ersten beiden Methoden werden alle Dateien im Papierkorb geleert, während bei den letzten beiden Methoden nur die von Ihnen ausgewählten Dateien vernichtet werden. Wählen Sie einfach die für Ihre Bedürfnisse am besten geeignete Methode.
Übrigens, BuhoCleaner ist eine vertrauenswürdige Mac Bereinigungssoftware mit vielen nützlichen Bereinigungstools. Vergessen Sie nicht, es auszuprobieren, wenn Sie mehr freien Speicherplatz zurückgewinnen möchten.
Häufig gestellte Fragen
Wie kann ich alle Dateien von einem Flash-Laufwerk auf dem Mac dauerhaft löschen?
- Öffnen Sie das Festplatten-Dienstprogramm über Spotlight.
- Klicken Sie auf Ihr externes Flash-Laufwerk in der linken Seitenleiste.
- Klicken Sie auf die Registerkarte Löschen, benennen und formatieren Sie Ihr Laufwerk, und klicken Sie auf Löschen. Alle Daten und Dateien auf Ihrem Flash-Laufwerk werden gelöscht.
Kann ich Dateien löschen, die auf dem Mac in Gebrauch sind?
Leider können Sie keine Dateien löschen, die gerade in Gebrauch sind. Da diese Dateien für Ihr System lebenswichtig sein können, kann das Löschen dieser Dateien Ihr System beschädigen. Wenn Sie sicher sind, dass es sich bei der Datei, die Sie loswerden möchten, nicht um eine Systemdatei oder eine kritische Datei für eine Anwendung handelt, können Sie das Programm, das die Datei belegt, zunächst über die Aktivitätsanzeige beenden und sie dann löschen.
Wie kann ich gesperrte Dateien auf dem Mac löschen?
Sie können eine Datei nicht löschen, wenn sie gesperrt ist. Um sie zu löschen, entsperren Sie sie, bevor Sie sie in den Papierkorb legen. Markieren Sie die Datei, die Sie löschen möchten, und wählen Sie im Menü "Datei" die Option "Info" (oder verwenden Sie die Tastenkombination "Befehl + I"), um das Feld neben der Datei zu entsperren. Wenn Sie nicht angemeldet sind, werden Sie aufgefordert, das Administratorkennwort einzugeben.
Albert ist Dr. Buhos Content-Writing Expertin und kennt sich bestens mit iPhone, iPad, Mac und allen Apple-Produkten aus. Sie verfügt über einen großen Erfahrungsschatz und ist bereit, ihr gesamtes Wissen mit Menschen zu teilen.