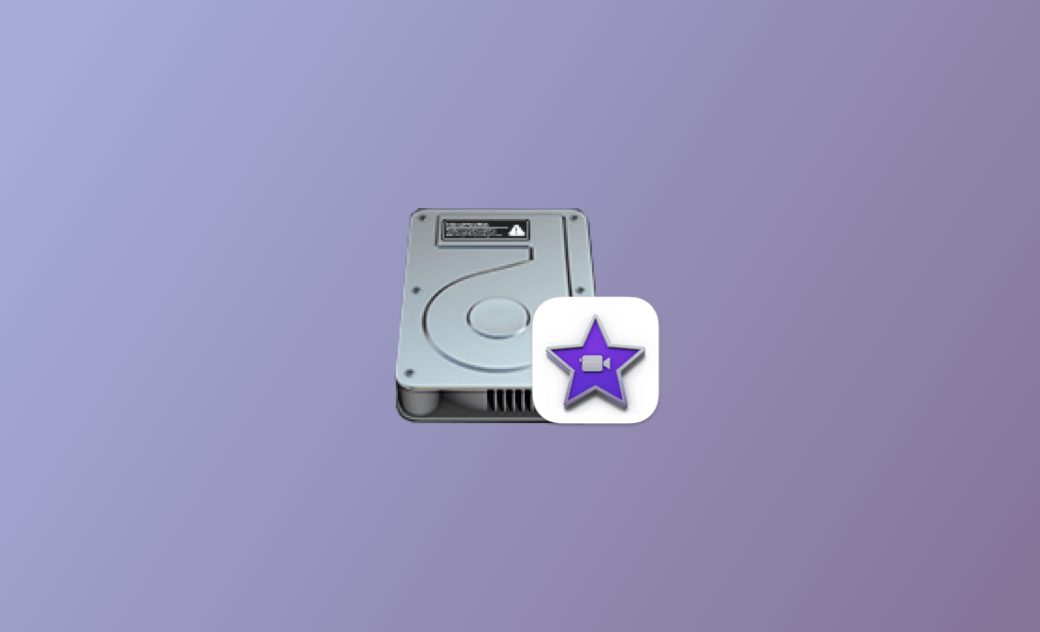6 Wege zur Behebung von "iMovie nicht genügend Speicherplatz"
In diesem Leitfaden erfahren Sie, warum iMovie meldet, dass nicht genug Speicherplatz vorhanden ist, und wie Sie den Fehler auf 6 Arten beheben können.
iMovie ist eine kostenlose Videobearbeitungssoftware, die mit macOS geliefert wird. Es ist das Tool der Wahl für die meisten Mac-Benutzer, um Videos zu erstellen und zu bearbeiten. Einige Benutzer berichten jedoch, dass sie bei der Verwendung von iMovie auf Fehler wegen unzureichendem Speicherplatz stoßen. Wenn Sie mit einem solchen Problem konfrontiert sind, sollten Sie diesen Blog-Beitrag lesen. Wir werden Ihnen erklären, warum iMovie nicht genügend Speicherplatz meldet und wie Sie das Problem auf 6 Arten beheben können.
Gründe für den Fehler "Nicht genügend Speicherplatz" in iMovie
Der Hauptgrund für den Fehler "Nicht genügend Speicherplatz" ist, dass Ihre Festplatte voll oder fast voll ist. Obwohl iMovie kein großes Programm ist, benötigen Sie dennoch mindestens 25 GB freien Speicherplatz, um sicherzustellen, dass es ordnungsgemäß läuft. Wenn Sie iMovie zum Erstellen von Videos verwenden, wird eine große Anzahl von Cache-Dateien und temporären Dateien auf Ihrem Mac erstellt. Mit der Zeit häufen sich diese Dateien an und beanspruchen einen Großteil Ihres wertvollen Speicherplatzes, sodass Sie nur noch wenig Platz zum Importieren oder Exportieren von Videos haben.
Aber das ist nicht unbedingt der Fall. Es gibt auch Benutzer, die behaupten, dass iMovie selbst dann, wenn genügend freier Speicherplatz vorhanden ist, eine Fehlermeldung über unzureichenden Speicherplatz anzeigt. In diesem Fall sollten Sie nach iMovie-Updates suchen und das Programm auf die neueste Version aktualisieren.
Wie Sie den iMovie-Speicherplatz auf dem Mac freigeben
Da Sie nun wissen, warum iMovie unzureichenden Speicherplatz meldet, wollen wir sehen, wie Sie dieses Problem lösen können. Hier sind 6 Möglichkeiten, die Sie ausprobieren können.
Methode 1. Bereinigen Sie Ihren Speicherplatz
Wie bereits erwähnt, ist unzureichender Speicherplatz der Hauptfaktor, der diesen Fehler verursacht. Der sicherste Weg, um Speicherplatz freizugeben, ist, die Junk-Dateien auf Ihrem Mac zu löschen. Zu den Junk-Dateien gehören Caches im System, in Browsern und Programmen, Protokolle, Duplikate, Festplattenabbilder und Dateien im Papierkorb.
Sie können zwar im Finder manuell nach Dateien oder Anwendungen suchen, die Sie nicht benötigen, und diese löschen. Aber dieser Vorgang kann sehr zeitaufwändig sein. Hier möchten wir Ihnen eine einfachere Möglichkeit vorstellen, dies zu tun, und zwar mit BuhoCleaner, einem einfachen und praktischen Cleaner für Mac. Mit diesem Tool können Sie mit einem Klick Dutzende von Gigabytes an Junk-Dateien finden. Alles, was Sie tun müssen, ist, die Dateien auszuwählen, die Sie loswerden möchten, und auf die Schaltfläche "Entfernen" zu klicken. Klicken Sie auf die Schaltfläche unten, um es jetzt auszuprobieren.
Möchten Sie mehr darüber erfahren, wie Sie Speicherplatz auf Ihrem Mac freigeben können? Hier ist ein Artikel für Sie.
Verwandter Artikel: 8 Wege zum Freigeben von Speicherplatz auf dem Mac
Methode 2. Veraltete iMovie Projekte löschen
Vielleicht haben Sie viele Projekte in iMovie erstellt. Da einige davon möglicherweise veraltet und für Sie nutzlos sind, können Sie durch das Löschen wertvollen Speicherplatz freigeben.
Löschen von iMovie-Projekten:
- Öffnen Sie iMovie über Spotlight oder Launchpad.
- Suchen Sie das Projekt, das Sie löschen möchten.
- Klicken Sie auf das 3-Punkte-Menü neben dem Projektnamen und wählen Sie Projekt löschen.
Methode 3. iMovie Bibliothek löschen
Eine weitere Möglichkeit, den Fehler "Unzureichender Speicherplatz auf der Festplatte" zu lösen, besteht darin, die iMovie-Bibliothek zu löschen, in der alle Videoclips und Fotos gespeichert sind. Wenn Ihre iMovie-Bibliothek zu groß ist und Sie etwas Platz auf Ihrem Mac freigeben möchten, können Sie die nicht benötigten Dateien darin löschen.
Löschen des iMovie Archivs:
- Starten Sie iMovie und öffnen Sie ein Projekt.
- Klicken Sie auf die iMovie-Bibliothek in der Seitenleiste, um alle von iMovie gespeicherten Clips zu finden.
- Wählen Sie die Clips aus, die Sie entfernen möchten, klicken Sie mit der rechten Maustaste auf einen der Clips und wählen Sie Medien aus Ereignis löschen.
Methode 4. Renderdateien löschen
Auch gerenderte Dateien in iMovie belegen Speicherplatz. Wenn Sie sie löschen, wird Ihr Video nicht beschädigt, aber die Leistung kann vorübergehend beeinträchtigt werden, bis die Renderdateien wiederhergestellt sind.
Hier sind die Schritte:
- Klicken Sie auf das Menü "iMovie" und wählen Sie "Voreinstellungen".
- Klicken Sie auf die Schaltfläche "Löschen" neben "Fenderdateien" und klicken Sie im neuen Pop-up-Fenster auf die Schaltfläche "Löschen".
Methode 5. iMovie aktualisieren/neu installieren
Wenn Sie über genügend Speicherplatz verfügen, aber dennoch diese Meldung angezeigt wird, können Sie iMovie aktualisieren oder neu installieren, um das Problem zu beheben.
Um iMove zu aktualisieren, gehen Sie einfach in den Apple Store, suchen Sie nach iMovie-Updates und klicken Sie auf die Schaltfläche Aktualisieren.
Um iMovie neu zu installieren, müssen Sie es zunächst vollständig von Ihrem Mac deinstallieren. So müssen Sie vorgehen:
- Öffnen Sie den Finder und suchen Sie iMovie im Ordner "Programme".
- Verschieben Sie das Symbol in den Papierkorb.
- Klicken Sie im Finder auf das Menü "Gehe zu" und wählen Sie "Bibliothek". (Wenn Sie die Option Library nicht sehen, halten Sie die Optionstaste gedrückt, während Sie das Menü Go verwenden, und Library wird angezeigt).
- Suchen Sie iMovie-bezogene Dateien in den Ordnern "Voreinstellungen", "Caches", "Container" und "Programmunterstützung" und verschieben Sie sie in den Papierkorb.
- Entleeren Sie den Papierkorb.
Methode 6. Verschieben der Dateien der iMovie-Bibliothek auf ein externes Laufwerk
Standardmäßig befindet sich die iMovie Bibliothek im Ordner "Filme" in Ihrem Home-Verzeichnis. Sie können sie schnell finden, indem Sie auf Finder > Filme klicken. Auch wenn es schwierig ist, den Standardspeicherort der iMovie-Bibliothek zu ändern, können Sie die Dateien in der iMovie-Bibliothek auf ein externes Laufwerk verschieben.
Schließen Sie einfach ein externes Laufwerk an Ihren Mac an und ziehen Sie die Dateien manuell aus der iMovie Library auf das eingelegte externe Laufwerk. Sobald alle wichtigen Daten verschoben sind, können Sie die Dateien in der iMovie-Bibliothek löschen, um das Problem zu beheben.
Fazit
Hoffentlich haben Sie den iMovie-Fehler "Nicht genügend Speicherplatz" mit einer oder mehreren der oben genannten Methoden behoben.
Der BuhoCleaner, den wir in diesem Artikel erwähnt haben, ist ein praktischer Mac-Reiniger und App-Deinstallationsprogramm. Egal, in welcher Situation Sie Ihren Mac aufräumen müssen, Sie können es ausprobieren.
Wenn Sie diesen Beitrag hilfreich finden, teilen Sie ihn bitte mit Ihren Freunden.
Albert ist Dr. Buhos Content-Writing Expertin und kennt sich bestens mit iPhone, iPad, Mac und allen Apple-Produkten aus. Sie verfügt über einen großen Erfahrungsschatz und ist bereit, ihr gesamtes Wissen mit Menschen zu teilen.