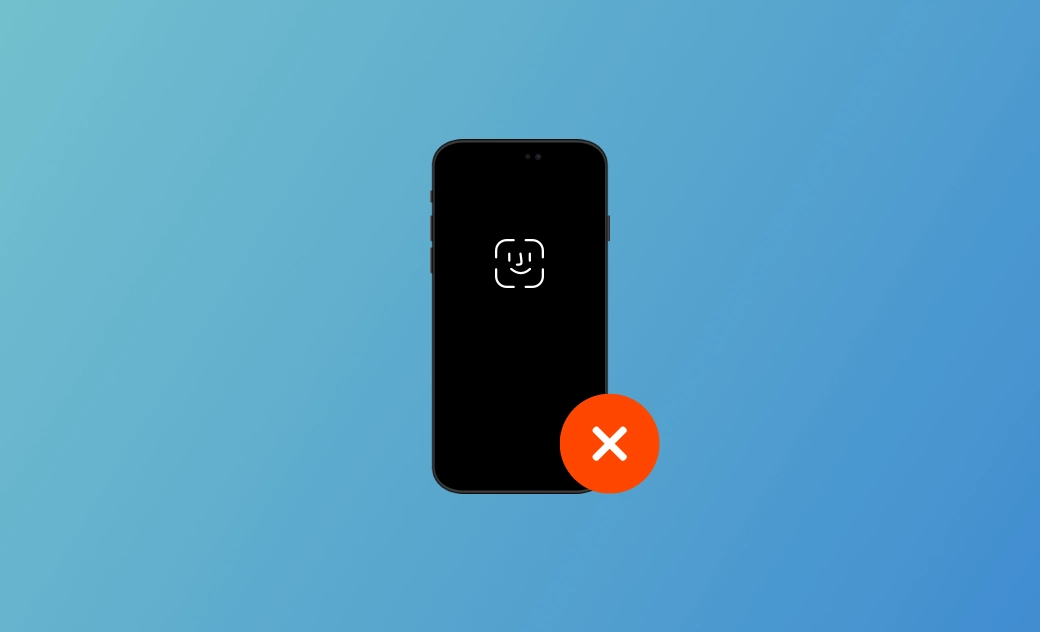[iOS 26] iPhone Face ID Funktioniert Nicht Mehr? 9 Schnelle Lösungen
In diesem Beitrag erfahren Sie, wie Sie das Problem beheben können, wenn unter iOS 26 Ihr Face ID nicht verfügbar ist. Erfahren Sie mehr über die detaillierten Schritte unten!
Das Problem “Face ID funktioniert nicht” ist eines der Hauptprobleme, auf das Nutzer nach dem Update ihres iPhones auf iOS 26 stoßen. Wenn Sie mit demselben Problem konfrontiert sind, machen Sie sich keine Sorgen. Dieser Leitfaden soll Ihnen helfen, dass Sie das Problem “Face ID funktioniert nicht mehr” lösen, und Ihnen 9 effektive Wege aufzeigt, wie Sie die korrekte Funktion Ihres iPhones wiederherstellen können.
Lassen Sie uns direkt eintauchen.
Warum ist Face ID nicht verfügbar auf meinem iPhone
Wenn Ihre iPhone Face ID funktioniert nicht mehr, kann das verschiedene Gründe haben. Auch wenn es schwierig ist, die genauen Ursachen zu bestimmen, finden Sie hier eine Liste der häufigsten Gründe, auf die viele Benutzer während der Nutzung stoßen:
- Systemstörungen.
- Veraltete iOS Version.
- 5 Mal passt Face ID nicht.
- Face ID funktioniert auf dem iPhone nur, wenn es im Hochformat ist und Sie der TrueDepth-Kamera zugewandt sind, falls Sie frühere Modelle verwenden.
- Große Veränderung Ihres Gesichts.
- Abdeckungen mit Augen, Nase, Mund, etc.
- Das Gerät war lange Zeit nicht entsperrt.
- Mit einer Maske im Querformat Face ID funktioniert nicht.
Lösungen mit dem Problem "Face ID funktioniert nicht mehr"
1. Ihr iPhone aktualisieren
Gelegentliche Probleme mit iPhone Face ID, die nicht funktionieren, können durch ein veraltetes iOS verursacht werden. Führen Sie die folgenden Schritte aus, um Ihr iPhone zu aktualisieren:
Öffnen Sie Einstellungen>Allgemein>Softwareupdate, laden Sie dann das Update herunter und installieren Sie es.
Oder wenn Sie Ihr iPhone nicht entsperren können, aktualisieren Sie Ihr iPhone mit iTunes/Finder (Sie müssen Ihr iPhone zuvor mit Ihrem Computer synchronisiert und als vertrauenswürdig eingestuft haben, sonst werden Sie aufgefordert, den Code Ihres iPhones einzugeben):
- Verbinden Sie Ihr iPhone über USB mit Ihrem Computer.
- Öffnen Sie Finder/iTunes.
- Suchen Sie das Symbol Ihres iPhones und klicken Sie auf Update.
2. Face ID Einstellungen auf Ihrem iPhone überprüfen
In den Face ID-Einstellungen gibt es mehrere optionale Funktionen. Sie können auswählen, für welche Elemente Sie Face ID verwenden möchten. Auch das Hinzufügen von Face ID mit einer Maske und einer Brille ist möglich.
Die Einrichtung von Face ID mit einer Maske kann die Erfolgsrate der Face ID-Erkennung erheblich verbessern. Rufen Sie die Face ID-Einstellungen auf Ihrem iPhone auf:
Öffnen Sie Einstellungen>Face ID & Code>Geben Sie Ihr Passwort ein.
3. TrueDepth überprüfen und reinigen
Die TrueDepth ist ein Schlüsselproblem, das "Face ID funktioniert nicht" verursachen kann. Stellen Sie sicher, dass Ihr TrueDepth nicht verdeckt ist. Wenn dies der Fall ist, entfernen Sie es sofort. Die gemeinsame Abdeckung kann ein Fleck, Fall und Bildschirmschutz sein.
4. Ihr iPhone neu starten
Ein Neustart Ihres iPhones kann die meisten der gelegentlichen Fehler beheben. Wenn Sie TrueDepth überprüft und gesäubert haben, aber Ihre iPhone Face ID funktioniert immer noch nicht richtig, sollten Sie einen Neustart des iPhones in Betracht ziehen.
Die Meldung "Face ID Nicht Verfügbar" kann auch durch einen Neustart des iPhones behoben werden.
5. TrueDepth Kamera im Hochformat Ausrichtung aufstellen
Apple erklärt auch, dass Face ID bei früheren Modellen nur dann funktioniert, wenn das iPhone im Hochformat ausgerichtet ist und Sie der TrueDepth-Kamera gegenüberstehen. Stellen Sie also sicher, dass Sie direkt auf die TrueDepth-Kamera schauen.
Wenn es sich bei Ihrem iPhone um ein iPhone 13 oder 14 mit iOS 16 handelt, funktioniert Face ID im Hoch- und Querformat.
6. Ein alternatives Erscheinungsbild hinzufügen
Für den Fall, dass Ihre iPhone Face ID geht nicht, sollten Sie ein alternatives Erscheinungsbild hinzufügen. Für den Fall, dass Ihr Gesicht sehr unterschiedlich ist, können Sie ein alternatives Aussehen einrichten, damit Face ID Sie trotzdem erkennen kann. Oder Sie können eine völlig andere Person als Ersatzoption hinzufügen.
7. Face ID zurücksetzen
Weil sich Ihr Erscheinungsbild stark verändert hat, besteht eine andere Lösung, um zu beheben, dass das Problem auf Ihrem iPhone nicht funktioniert, Ihre Face ID zurückzusetzen.
Führen Sie die folgenden Schritte aus, um Ihre Face ID zurückzusetzen:
Öffnen Sie Einstellungen>Face ID & Code>Face ID zurücksetzen>Face ID einrichten.
8. iPhone auf Werkseinstellungen zurücksetzen
Für den Fall, dass Sie immer noch Zugang zu Ihrem iPhone bekommen, indem Sie Ihren iPhone Code eingeben, versuchen Sie, Ihr iPhone auf die Werkseinstellungen zurückzusetzen, um das Problem mit der nicht funktionierenden Face ID unter iOS 26 zu beheben.
Aber es ist erwähnenswert, dass diese Methode alle Ihre iPhone-Daten löschen wird, so dass Sie besser Ihr iPhone zuerst sichern sollten.
Und hier ist, wie Sie Ihr iPhone über die Einstellungen auf die Werkseinstellungen zurücksetzen:
- Öffnen Sie Einstellungen>Allgemein>iPhone übertragen/zurücksetzen>Alle Inhalte und Einstellungen löschen.
- Tippen Sie auf Fortfahren>Geben Sie den Code ein>Tippen Sie auf iPhone löschen.
- Warten Sie, bis der Löschvorgang abgeschlossen ist. Richten Sie Ihr iPhone nach Abschluss ein.
9. Apple-Support kontaktieren
Wenn keine der oben genannten Methoden fehlgeschlagen ist, um iPhone Face ID funktioniert nicht auf iOS 26 odre iOS 18 zu beheben, müssen Sie möglicherweise Apple Support um Hilfe bitten.
Neben dem, was oben erwähnt wurde, können Sie versuchen, Ihr iPhone niedriger zu bewegen, Make-up oder nicht Make-up als das gleiche wie das erste Mal, wenn Sie Ihre Face ID eingestellt. Wenn Sie diese Schritte ausprobiert haben, aber immer noch keinen Zugang zu Ihrem iPhone erhalten, dann folgen Sie den in diesem Beitrag genannten Methoden.
Bonus-Tipp: iPhone entsperren zum Fehler “Face ID funktioniert nicht mehr” beheben
“Ihre Face ID geht nicht mehr” werden Sie von Ihrem iPhone aufgefordert, den Code einzugeben. Geben Sie also einfach Ihr iPhone Passwort ein, um Ihr iPhone zu entsperren.
Manche Benutzer können jedoch ihren Code vergessen, weil sie an Face ID gewöhnt sind. In diesem Fall müssen Sie iTunes oder einen iPhone-Entsperrer verwenden, um wieder Zugriff auf Ihr iPhone zu erhalten.
BuhoUnlocker ist einer der professionellsten und zuverlässigsten iPhone-Entsperrer. Mit ihm können Sie Ihr iPhone ganz einfach entsperren, ohne einen Code einzugeben oder Face ID zu verwenden.
Und hier ist, wie Sie Ihr iPhone mit BuhoUnlocker entsperren, wenn Ihr Face ID nicht verfügbar ist:
- Kostenlos herunterladen, installieren und starten Sie Buhounlocker.
Verwenden Sie ein USB-Kabel, um Ihr iPhone mit Ihrem Computer zu verbinden.
- Klicken Sie auf Bildschirm Passwort Entsperren>Anfangen.
Folgen Sie den Anweisungen auf dem Bildschirm, um Ihr iPhone in den Wiederherstellungsmodus zu versetzen.
Laden Sie die neueste Firmware für Ihr iPhone>Klicken Sie auf Anfangen.
Warten Sie, bis der Entsperrungsvorgang abgeschlossen ist. Sobald er abgeschlossen ist, richten Sie Ihr iPhone ein.
Fazit
Nachdem Sie diesen Beitrag beendet haben, probieren Sie die Methode aus, die Sie für am nützlichsten halten. Hoffentlich kann Ihnen mindestens eine dieser 9 Methoden dabei helfen, das Problem bzw. “Face ID funktioniert nicht mehr” zu beheben.
FAQs
Was tun, wenn Ihr iPhone Face ID funktioniert nicht mehr für den Apple Store?
Viele Benutzer haben auch das Problem, dass im App Store iPhone Face ID nicht Um dieses Problem zu lösen, überprüfen Sie zunächst, ob Sie Face ID für den Apple Store in Einstellungen aktiviert haben. Gehen Sie zu Einstellungen>Face ID & Code>und überprüfen Sie, ob iTunes & Apple Store unter Face ID verwenden für aktiviert ist.
Wenn Sie es bereits aktiviert haben, versuchen Sie, Ihren iPhone Code einzugeben oder warten Sie eine Weile und versuchen Sie es erneut, während Sie den Apple Store benutzen.
Funktioniert Face ID mit einer Sonnenbrille?
Viele Nutzer sind verwirrt darüber, dass iPhone Face ID nicht mit Sonnenbrillen/Brillen funktioniert, dass im Dunkeln iPhone Face ID nicht verfügbar ist, usw. In der Tat weist Apple darauf hin, dass Face ID so konzipiert ist, dass es mit Hüten, Schals, Brillen und vielen Sonnenbrillen funktioniert. Außerdem ist es so konzipiert, dass es auch bei völliger Dunkelheit funktioniert. Sonnenbrillen, Brillen und Dunkelheit sind also kein Grund, die Schuld auf sich zu nehmen.
Yeezy hat einen Bachelor-Abschluss und verfügt über umfassende Kenntnisse und technische Erfahrungen im IT-Bereich. Seit fast sechs Jahren hat sie zahlreiche faszinierende Fachartikel über iPhone, iPad und Mac geschrieben und genießt bei Apple-Nutzern großes Vertrauen und Beliebtheit.