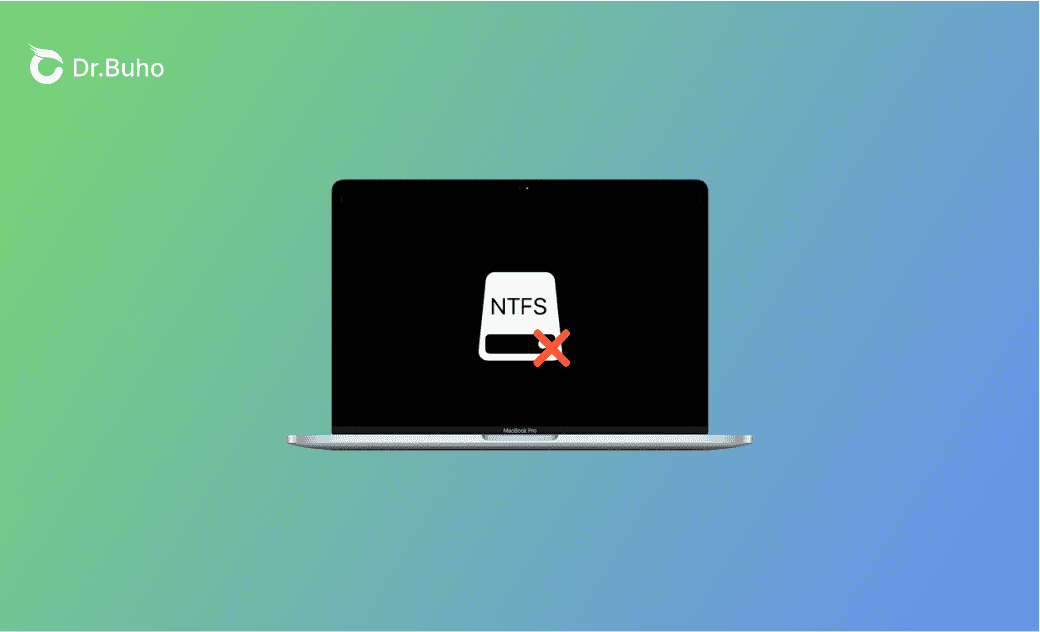NTFS für Mac funktioniert nicht unter macOS Tahoe? 5 Schnelle Lösungen!
Wenn Ihr NTFS für Mac unter macOS Tahoe nicht funktioniert, ziehen Sie dieser Anleitung zu Rate, um die möglichen Ursachen des Problems zu verstehen und wirksame Lösungen zu finden.
Einige Benutzer haben berichtet, dass ihr NTFS für Mac nach dem Update auf macOS Tahoe nicht ordnungsgemäß funktioniert.
Wenn Sie das gleiche Problem haben, machen Sie sich keine Sorgen. Wir werden Ihnen erklären, warum Ihr NTFS für Mac möglicherweise nicht funktioniert und Ihnen einige Lösungen anbieten. Lassen Sie uns diese finden.
Warum funktioniert NTFS für Mac nicht unter macOS Tahoe?
Der Hauptgrund, warum Ihr NTFS für Mac auf macOS Tahoe nicht funktioniert, ist wahrscheinlich die Inkompatibilität mit dem neuen Betriebssystem.
Weitere mögliche Ursachen sind falsche Systemeinstellungen und Verbindungsprobleme.
Wie man das Problem "NTFS für Mac funktioniert nicht" auf macOS Sonoma behebt
Wenn Sie Probleme mit NTFS für Mac auf macOS Sonoma haben, folgen Sie diesen Schritten zur Lösung.
1. Aktualisieren Sie Ihr NTFS für Mac
Wenn Ihr NTFS für Mac nach dem Update auf macOS Tahoe nicht mehr funktioniert, ist es ratsam, NTFS für Mac auf eine Version zu aktualisieren, die mit macOS Tahoe kompatibel ist.
2. Verbindungen prüfen
Stellen Sie sicher, dass Ihr NTFS-Laufwerk ordnungsgemäß mit Ihrem Mac verbunden ist. Fehlerhafte oder schlechte Verbindungen können verhindern, dass NTFS für Mac effektiv Inhalte auf Ihrem NTFS-Laufwerk lesen und schreiben kann.
Erfahren Sie, was zu tun ist, wenn Ihre externe Festplatte auf Ihrem Mac nicht angezeigt wird.
3. Systemeinstellungen überprüfen
NTFS für Mac-Tools benötigen die entsprechenden Berechtigungen, um auf Ihr NTFS-Laufwerk schreiben zu können. Stellen Sie sicher, dass Sie die notwendigen Berechtigungen erteilt haben, indem Sie diese Schritte befolgen:
- Klicken Sie auf das Apple-Menü und wählen Sie „Systemeinstellungen“.
- Navigieren Sie zu „Datenschutz & Sicherheit“, um Ihrem NTFS für Mac die Berechtigungen „Bedienungshilfen“, „Festplattenvollzugriff“ und „Erweiterungen“ zu erteilen.
- Starten Sie Ihren Mac neu, damit die Änderungen wirksam werden.
4. Starten Sie Ihren Mac neu
Oft ist nach der Installation eines NTFS-Tools ein Neustart erforderlich, um einen reibungslosen Betrieb zu gewährleisten. Klicken Sie einfach auf das Apple-Menü und wählen Sie "Neustart", um zu sehen, ob Ihr NTFS für Mac danach ordnungsgemäß funktioniert.
5. Verwenden Sie ein anderes NTFS-Tool für Mac
Wenn keiner der oben genannten Methoden wirksam ist, versuchen Sie es mit einer alternativen NTFS-für-Mac-Software. Unten finden Sie eine Liste beliebter NTFS-for-Mac-Tools, die das Lesen und Schreiben auf NTFS Festplatten ermöglichen. Wählen Sie dasjenige aus, das am besten zu Ihren Anforderungen passt:
- BuhoNTFS
- NTFS Tool (Gratis)
- macFUSE (Gratis)
- Paragon NTFS for Mac
- Tuxera NTFS for Mac
- iBoysoft NTFS for Mac
- EaseUS NTFS for Mac
Fazit
Wir hoffen, dass Ihr NTFS für Mac nach diesen Schritten ordnungsgemäß funktioniert und Sie NTFS-Festplatte auf Ihrem Mac nahtlos lesen und beschreiben können.
Wenn Ihr Mac nach einem macOS-Update langsam läuft, sollten Sie das erstklassige Mac-Bereinigungstool BuhoCleaner verwenden, um Ihr System zu optimieren und zu beschleunigen.
Weitere Tipps zur Mac-Reinigung finden Sie in unserem Beitrag: Wie man eine Mac-Festplatte aufräumt>>
Sven ist ein technisch versierter Fan, der alles liebt, was mit Apple zu tun hat. Als erfahrener Autor kann er mit seinem kreativen Schreibstil und seinem überzeugenden technischen Wissen verschiedene Apple-Produkte wie iPhone, iPad, iOS usw. abdecken.