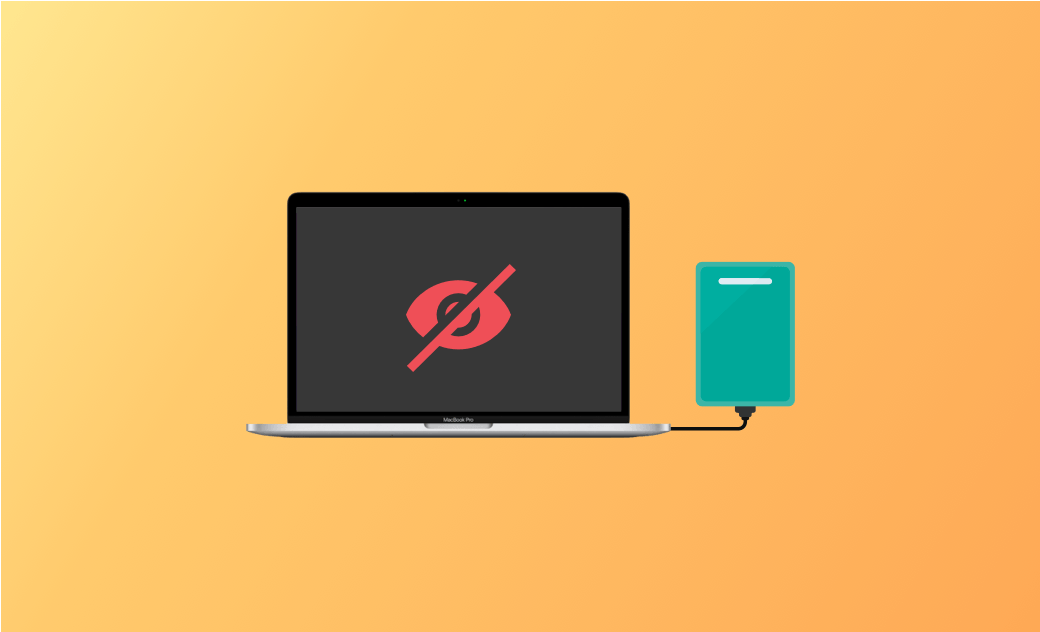Mac erkennt externe Festplatte nicht: 8 Lösungen zur Behebung
Wenn Sie Ihre externe Festplatte an Ihren Mac anschließen, sollten Sie sie normalerweise leicht auf dem Schreibtisch oder unter "Speicherorte" in der Finder-Seitenleiste finden können. Mac externe Festplatte wird nicht erkannt jedoch.
Also warum das so ist und wie Sie das beheben können? Lesen Sie weiter.
Ihr Mac erkennt externe Festplatte nicht - Gründe dafür
Wenn Sie Ihre externe Festplatte auf Ihrem Mac nicht finden können, kann das frustrierend sein. Aber kein Grund zur Panik.
Es stellt verschiedene Gründe dar, Ihr Macbook erkennt externe Festplatte nicht zu können:
- Es gibt ein Problem mit Ihrem USB-Anschluss und Ihrem Kabel.
- Ihre externe Festplatte ist beschädigt.
- Ihre externe Festplatte ist nicht richtig formatiert. (NTFS Schreibschutz-Probleme)
- Die Hardware oder Software auf Ihrem Mac muss aktualisiert werden.
Externe Festplatte wird nicht erkannt Mac - Fehlerbehebung
Wir wissen nun, warum die externe Festplatte wird nicht angezeigt Mac kann, sollten wir uns an die Fehlersuche machen.
Hier haben wir mehrere Lösungen für Sie zusammengestellt. Wir hoffen, dass eine oder mehrere dieser Lösungen Ihrem Mac helfen werden, Ihr Laufwerk erfolgreich zu lesen.
1. Finder so einstellen
Wenn Sie Ihr angeschlossenes externe Festplatte nicht auf dem Schreibtisch oder in der Seitenleiste des Finders sehen können, lassen Sie es in den Finder-Einstellungen anzeigen.
- Öffnen Sie den Finder.
- Klicken Sie auf das Finder-Menü und wählen Sie Einstellungen.
- Markieren Sie Externe Laufwerke auf der Registerkarte Allgemein.
- Wechseln Sie zur Registerkarte Seitenleiste, und markieren Sie unter Speicherorte die Option Externe Festplatte.
6 Lösungen für den nicht reagierenden Mac Finder>>
2. Verbindungskabel überprüfen
Nach der korrekten Einrichtung im Finder sollte Ihre externe Festplatte angezeigt werden. Wenn Sie sie immer noch nicht finden können, liegt das Problem möglicherweise am Verbindungskabel. Es ist schon vorgekommen, dass die Festplatte nicht an den Mac angeschlossen werden konnte, wenn sie nicht genügend Strom hatte.
Stellen Sie also sicher, dass Ihr Kabel nicht defekt ist, oder versuchen Sie es mit einem anderen Kabel.
3. USB-Anschlüsse wechseln
Einer der Hauptgründe, warum Ihre externe Festplatte nicht auf Ihrem Mac angezeigt wird, ist ein Problem mit Ihrem USB-Anschluss. Wenn Ihr Mac über einen anderen Anschluss verfügt, versuchen Sie, die Festplatte an diesen Anschluss anzuschließen.
Wenn Sie einen USB-Anschluss über einen USB-Hub verwenden, vergewissern Sie sich, dass der Hub richtig angeschlossen ist, und versuchen Sie einen anderen USB-Anschluss.
4. NTFS für Mac Tool verwenden
Wenn Ihr Laufwerk als NTFS formatiert ist, kann Ihr Mac es nur lesen. NTFS ist ein Dateisystemformat, das mit Windows und Linux kompatibel ist, aber nicht mit macOS. Es bedeutet, dass wir NTFS-formatierte Laufwerke nicht auf einem Mac verwenden können?
NEIN. Glücklicherweise gibt es NTFS für Mac-Software, mit der Sie NTFS-formatierte externe Festplatten auf Ihrem Mac lesen, kopieren, beschreiben und sogar formatieren können. Sie müssen nur Ihren bevorzugten NTFS-Treiber für Mac auswählen, ihn installieren und den Anweisungen auf dem Bildschirm folgen, um Ihr Laufwerk nahtlos auf Ihrem Mac zu verwenden.
Wir empfehlen Ihnen eine unverzichtbare NTFS-App für Mac - BuhoNTFS, eine einfache, aber leistungsstarke Anwendung, die zum nahtlosen Lesen und Schreiben von NTFS-Laufwerken auf dem Mac entwickelt wurde.
5. Laufwerksformat ändern
Alternativ können Sie das Format Ihres externen Laufwerks in ein Format ändern, das Ihr Mac erkennen kann, z. B. APFS, HFS+, exFAT oder das ältere FAT32. Beachten Sie, dass beim Formatieren alles auf dem Laufwerk gelöscht wird. Daher eignet sich diese Methode eher für Laufwerke mit beschädigten Datensystemen.
Laufwerke auf Ihrem Mac formatieren:
- Schließen Sie Ihr Laufwerk an Ihren Mac an.
- Öffnen Sie das Festplattendienstprogramm über den Finder, Launchpad oder Spotlight.
- Suchen Sie in der linken Spalte des Festplattendienstprogramms das externe Laufwerk, das Sie formatieren möchten, und klicken Sie darauf.
- Klicken Sie in der Symbolleiste auf Löschen.
- Wenn Sie dazu aufgefordert werden, benennen Sie Ihr Laufwerk, wählen Sie das gewünschte Format und klicken Sie auf Löschen.
- Wenn der Löschvorgang abgeschlossen ist, klicken Sie auf Fertig.
6. Mit dem Festplatten Dienstprogramm Laufwerk reparieren
Wenn die oben genannten Methoden Ihr Problem nicht beheben, führen Sie First Aid auf Ihrem Laufwerk aus. First Aid ist eine Funktion des Festplattendienstprogramms, mit der Sie Ihr Laufwerk auf Dateisystemprobleme überprüfen und reparieren können. So wird's gemacht:
- Legen Sie das Laufwerk in Ihren Mac ein.
- Öffnen Sie das Festplattendienstprogramm > wählen Sie Ihr Laufwerk aus.
- Klicken Sie in der Symbolleiste auf Erste Hilfe und dann auf die Schaltfläche Ausführen.
7. macOS aktualisieren
Wenn Ihr Laufwerk als APFS, dem Standardformat von macOS, formatiert ist, aber trotzdem nicht angezeigt wird, wenn Sie es anschließen, liegt möglicherweise ein Problem mit Ihrem macOS vor. Aktualisieren Sie in diesem Fall Ihr macOS.
Unter macOS Ventura klicken Sie auf das Apple Menü > Systemeinstellungen > Allgemein > Softwareupdate, um nach dem neuesten Betriebssystem zu suchen, es herunterzuladen und zu installieren.
Unter macOS Monterey oder früher klicken Sie auf das Apple-Menü > Über diesen Mac > Softwareupdate, um Ihr macOS zu überprüfen und zu aktualisieren.
8. Ihren Mac neu starten
Ein Neustart ist ebenfalls ein guter Weg. Er kann einige macOS-Probleme beheben, die verhindern, dass Ihr Mac Ihr externes Laufwerk erkennt.
Klicken Sie einfach auf das Apple-Menü und wählen Sie dann Neustart.
Bonus Tipp: Wie Sie Ihre Mac Festplatte schnell aufräumen
Unzureichender Speicherplatz ist der unmittelbarste Grund, warum Sie ein externes Laufwerk auf Ihrem Mac verwenden möchten. Das Verschieben einiger Dateien auf Ihr externes Laufwerk ist eine gute Option, wenn Ihr Mac nur noch über wenig Speicherplatz verfügt, aber Sie können Ihren Mac auch bereinigen, damit Sie sich nicht mehr um dieses Problem kümmern müssen.
BuhoCleaner ist einer der besten Mac-Reiniger. Er bereinigt und optimiert Ihren Mac mit nur wenigen Klicks. Es sind keine professionellen Kenntnisse erforderlich.
Hier sind einige seiner bemerkenswerten Funktionen:
- Bereinigen Sie Ihren Mac in Sekundenschnelle.
- Deinstallieren Sie unerwünschte Anwendungen und Programme.
- Finden und entfernen Sie doppelte Dateien.
- Analysieren Sie die Speicherplatzauslastung und finden Sie große Dateien ganz einfach.
- Überwachen Sie den Systemstatus in Echtzeit.
- Steuerung von Startprogrammen und -diensten.
Fazit
Das wiessen Sie bereits, wie Sie das Problem bzw. Mac erkennt externe Festplatte nicht beheben können. Wir hoffen, dass Sie das Problem mit den oben genannten Tricks erfolgreich gelöst haben.
Um zu vermeiden, dass Ihnen der Speicherplatz auf Ihrem Mac ausgeht, erwähnen wir auch BuhoCleaner als Bonus. Wenn Sie es noch nicht ausprobiert haben, klicken Sie auf die Schaltfläche unten, um Ihren Mac jetzt aufzuräumen.
Sven ist ein technisch versierter Fan, der alles liebt, was mit Apple zu tun hat. Als erfahrener Autor kann er mit seinem kreativen Schreibstil und seinem überzeugenden technischen Wissen verschiedene Apple-Produkte wie iPhone, iPad, iOS usw. abdecken.