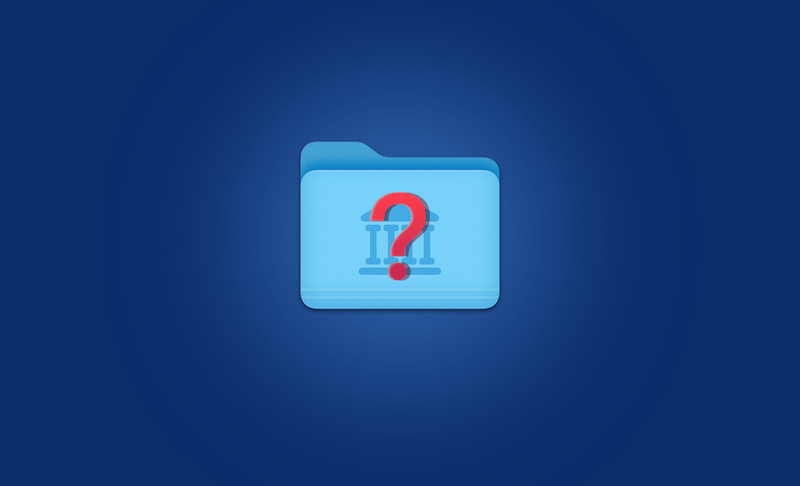Öffnen und Löschen des Bibliotheksordners auf dem Mac
Um Schäden durch versehentliches Löschen von wichtigen Dateien im Bibliotheksordner zu vermeiden, hat Apple diesen seit macOS 10.7 versteckt.
Wenn Sie nicht viel über den Bibliotheksordner wissen, lesen Sie diesen Blog weiter, um zu erfahren, was er ist, wie man ihn öffnet und wie man ihn löscht, wenn er zu groß geworden ist.
Was ist der Bibliotheksordner auf dem Mac?
Bevor wir verstehen, was der Bibliotheksordner ist, sollten wir uns ansehen, wie viele Bibliotheksordner es auf Ihrem Mac gibt.
Es gibt mehrere Bibliotheksordner auf Ihrem Mac. Die gängigsten befinden sich in den folgenden Pfaden:
- /Library
- /System/Library
- /Benutzer/Ihr Name/Library
/Library bezieht sich auf den Bibliotheksordner unter dem Stammverzeichnis, der gemeinsame Ressourcen für alle Benutzer enthält. (Anwendungen, die Ressourcen zwischen Benutzern freigeben, speichern diese Ressourcen in diesem Verzeichnis).
/System/Library bezieht sich auf die Systembibliothek, die ein systemspezifischer Ordner ist.
/Benutzer/Ihr Name/Library, auch ~/Library genannt, ist der Bibliotheksordner, der vom aktuellen Benutzer verwendet wird und für andere Benutzer nicht zugänglich ist.
Kann ich die Bibliotheksordner auf dem Mac löschen?
Nein, Sie dürfen die Bibliotheksordner auf Ihrem Mac nicht löschen.
Die Dateien in /System/Library und /Library sorgen dafür, dass Ihr macOS und Ihre Programme ordnungsgemäß funktionieren, und wir empfehlen dringend, dass Sie sie unberührt lassen. Allerdings sind einige Dateien in /Benutzer/Ihr Name/Library (~/Library) können gelöscht werden, z. B. Caches, Protokolle, Absturzberichte usw. Deshalb bezeichnen wir den Benutzer-Bibliotheksordner oft als Bibliotheksordner.
Öffnen des Bibliotheksordners auf dem Mac
Wenn Sie nicht wissen, wie Sie den Bibliotheksordner öffnen können, führen Sie die folgenden Schritte aus.
Öffnen Sie ihn vorübergehend:
Methode 1:
Klicken Sie im Finder auf das Menü "Gehe zu", drücken Sie die Optionstaste, und Sie finden die Option "Bibliothek".
Methode 2:
Klicken Sie im Finder auf das Menü Gehe zu und wählen Sie die Option Gehe zu Ordner, fügen Sie ~/Library in das Suchfeld ein und drücken Sie die Eingabetaste. (Sie können auch die Tasten Umschalt-Befehl-G verwenden, um das Fenster Gehe zu Ordner zu öffnen).
Dauerhaft aufdecken:
Öffnen Sie Terminal, fügen Sie den Befehl: chflags nohidden ~/Library && xattr -d com.apple.FinderInfo ~/Library ein und drücken Sie die Eingabetaste.
Führen Sie auf ähnliche Weise den Befehl chflags hidden ~/Library && xattr -wx com.apple.FinderInfo "0000000000000000400400000000000000000000000000000000000000000000" ~/Library aus, um den Benutzerordner Library auszublenden.
Was ist zu tun, wenn der Benutzerordner Library auf dem Mac riesig ist?
Möglicherweise stellen Sie fest, dass Ihr Bibliotheksordner viel Speicherplatz beansprucht. Dies ist kein Problem, wenn Sie über genügend Speicherplatz verfügen. Wenn Ihr Speicherplatz jedoch knapp wird, hilft Ihnen das Löschen des Ordners, wertvollen Platz freizugeben.
Sie können diesen Ordner manuell über den Finder löschen, aber das kostet Sie viel Zeit. Hier stellen wir Ihnen einen schnelleren Weg vor, nämlich die Verwendung von BuhoCleaner, einem der besten Mac-Reinigungsprogramme. Mit seinem Speicherplatzanalysator können Sie die Ordner und Dateien im Bibliotheksordner visuell verwalten.
So löschen Sie Ihren Bibliotheksordner mit BuhoCleaner:
- Laden Sie BuhoCleaner herunter, installieren und starten Sie es auf Ihrem Mac.
- Navigieren Sie zu Toolkit und klicken Sie auf Speicherplatz-Analysator > Scannen. (Standardmäßig scannt BuhoCleaner die Macintosh-Festplatte).
- In der Ergebnisliste sehen Sie einen Bibliotheksordner. Beachten Sie, dass es sich nicht um Ihren Benutzer-Bibliotheksordner handelt, sondern um den Bibliotheksordner in Ihrem Stammverzeichnis.
- Um den Ordner Ihrer Benutzerbibliothek anzuzeigen, klicken Sie auf Benutzer > Ihr Name.
- Klicken Sie auf den Ordner Bibliothek, wo Sie den größten Ordner finden. Klicken Sie weiter auf den größten Ordner und Sie werden die größten Dateien darin sehen.
- Um einen Ordner oder eine Datei zu löschen, markieren Sie das Kästchen daneben, und klicken Sie auf die Schaltfläche Entfernen.
BuhoCleaner verfügt über weitere nützliche Funktionen, wie z. B. Cache-Bereinigung, Leeren des Papierkorbs, Deinstallation von Anwendungen und Entfernung großer und doppelter Dateien. Wenn Sie durch das Löschen des Ordners "Benutzerbibliothek" nicht genug Speicherplatz freigemacht haben, navigieren Sie zu den anderen Funktionen von BuhoCleaner, um Ihren Mac gründlich zu reinigen.
Fazit
Jetzt haben Sie ein besseres Verständnis für den Ordner "Bibliothek" auf Ihrem Mac. Öffnen Sie ihn auf Ihrem Mac mit einer der oben beschriebenen Methoden. Falls nötig, verwenden Sie BuhoCleaner, um ihn zu löschen und mehr Platz auf Ihrem Mac freizugeben.
Ich bin Klaus, eine Technik-Enthusiastin mit einer großen Leidenschaft für alles, was mit iPhone, iPad und Mac zu tun hat. In den letzten 10 Jahren habe ich zahlreiche Artikel verfasst und bin damit eine zuverlässige Quelle für Apple-Fans.