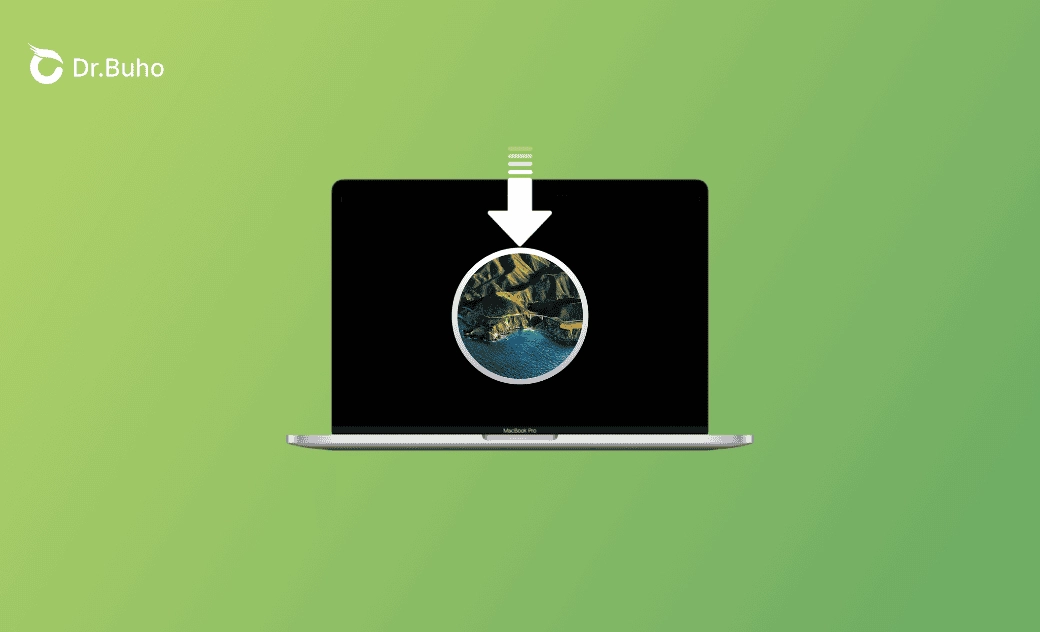[Anleitung] MacOS Big Sur: ISO-Datei Herunterladen und Erstellen
Wenn Sie eine virtuelle Maschine vom macOS Big Sur mit VMware oder VirtualBox auf Ihrem Computer installieren möchten, ist die macOS Big Sur ISO unerlässlich. In diesem Artikel zeigen wir Ihnen, wo Sie das macOS Big Sur ISO Download machen und wie Sie es selbst erstellen können.
Lass uns anfangen.
Wo kann man macOS Big Sur ISO für VMware und VirtualBox herunterladen?
Apple stellt Aktualisierungen in erster Linie über die Funktion Softwareupdate zur Verfügung, und direkte ISO-Downloads sind offiziell nicht verfügbar. Wenn Sie macOS Big Sur ISO Dateien direkt herunterladen möchten, können Sie sie von Drittanbieter-Ressourcen herunterladen, wie z. B. Google Drive.
Hier sind einige Download-Links:
So kann man macOS Big Sur ISO für VMware und VirtualBox erstellen
Wenn Sie online kein vertrauenswürdiges macOS Big Sur-ISO finden können, ist es eine praktikable Option, eines selbst zu erstellen. Befolgen Sie diese Schritte, um ein macOS Big Sur ISO für die Verwendung mit VMware Fusion oder VirtualBox zu erstellen.
Schritt 1. MacOS Big Sur Vollständiges Installationsprogramm herunterladen
Wenn Ihr Mac mit macOS Big Sur kompatibel ist, klicken Sie hier, um das Installationsprogramm über den App Store herunterzuladen. Alternativ können Sie das vollständige Installationsprogramm für macOS Big Sur auch direkt über den unten stehenden Link herunterladen.
macOS Big Sur 11.7.10 Sobald der macOS Big Sur Download abgeschlossen ist, klicken Sie auf die heruntergeladene .pkg-Datei, folgen Sie den Anweisungen, um sie auszuführen, und Sie finden die App “macOS Big Sur Installation" im Ordner Programme.
Schritt 2. Mit Terminal MacOS Big Sur ISO erstellen
Jetzt haben Sie den kritischen Schritt erreicht, eine macOS Big Sur ISO Datei zu erstellen, und das Tool ist ein Terminal, das Sie dafür verwenden werden.
Und so geht's:
- Terminal über Spotlight oder Finder > Programme > Dienstprogramme öffnen.
- Den folgenden Befehl im Terminal ausführen.
hdiutil create -o /tmp/BigSur -size 14g -layout SPUD -fs HFS+J -type SPARSE
- Mit der Ausführung des Befehls fortfahren:
hdiutil attach /tmp/BigSur.sparseimage -noverify -mountpoint /Volumes/installBigSur
- Fügen Sie den folgenden Befehl ein, dann drücken Sie die Eingabetaste, geben Sie Ihr Administrator-Passwort ein und drücken Sie erneut die Eingabetaste, um das Installationsprogramm für macOS Big Sur zu starten:
sudo /Applications/Install\ macOS\ Big\ Sur.app/Contents/Resources/createinstallmedia --volume /Volumes/installBigSur --nointeraction
- Wenn Sie die Meldung „Installationsmedien jetzt verfügbar unter „/Volumes/Install macOS Big Sur““ sehen, führen Sie den folgenden Befehl weiter aus, um die Bereitstellung des macOS Big Sur Festplatten-Images aufzuheben:
hdiutil eject -force /Volumes/Install\ macOS\ Big\ Sur/
Führen Sie anschließend den Befehl aus, um Ihre Medien im .iso-Format zu formatieren:
hdiutil convert /tmp/BigSur.sparseimage -format UDTO -o /tmp/tmp_iso.isoFahren Sie mit der Ausführung des folgenden Befehls fort, um die .iso-Datei auf Ihren Desktop zu verschieben:
mv /tmp/tmp_iso.iso.cdr ~/Desktop/BigSur.iso
- Jetzt haben Sie eine BigSur.iso-Datei auf Ihrem Desktop, die es Ihnen ermöglicht, eine virtuelle macOS Big Sur-Maschine mit VMware oder VirtualBox auf einem Intel/ARM-Mac auszuführen.
Bonus Tipp: Wie kann man Platz für macOS Big Sur freimachen
MacOS Big Sur Download und Installation ist ausreichend freier Speicherplatz auf Ihrem Mac erforderlich. Wenn der Speicherplatz auf Ihrem Mac knapp wird, empfiehlt es sich, BuhoCleaner zu verwenden, um schnell Speicherplatz für macOS Big Sur freizugeben.
BuhoCleaner ist einer der besten Mac-Reiniger, mit dem Sie mit einem Klick Gigabytes an Speicherplatz freigeben können. Hier sind einige seiner bemerkenswerten Funktionen:
- Cleans up your Mac in one click.
- Removes unwanted and stubborn apps completely.
- Quickly finds and deletes large and old files.
- Detects and deletes identical files and similar photos.
- Monitors system resources and efficiently frees up RAM.
- Visualizes your disk space usage, quickly locating large files in every folder.
Herunterladen und installieren Sie BuhoCleaner, um es selbst auszuprobieren.
Lesen Sie auch: Speicherplatz auf dem Mac freigeben: 9 effektive Wege>>
FAQs über macOS Big Sur ISO
F: Wann brauchen Sie eine macOS Big Sur ISO Datei
Eine macOS Big Sur ISO-Datei ist eine Disk-Image-Datei für macOS Big Sur. Es kann verwendet werden, um Ihr aktuelles System zu installieren oder zu aktualisieren, ein bootfähiges Medium zu erstellen oder eine virtuelle Maschine mit VMware oder VirtualBox zu installieren.
F: Kann ich die virtuelle Maschine von macOS Big Sur auf einem Apple-Silikon-Mac ausführen?
Nein. Es ist nicht möglich, eine virtuelle macOS Big Sur Maschine mithilfe der Software für virtuelle Maschinen auf Apple-Silikon-Macs (M1/M2/M3) zu erstellen. Befolgen Sie diese Anleitung, um eine virtuelle macOS-Maschine auf einem Apple-Silikon-Mac auszuführen.
F: Welche Macs sind mit macOS Big Sur kompatibel
Hier sind die Macs, die macOS Big Sur unterstützen:
- MacBook (2015 oder neuer)
- MacBook Air (2013 oder später)
- MacBook Pro (Ende 2013 oder später)
- Mac Mini (2014 oder später)
- iMac (2014 oder später)
- iMac Pro (2017 oder später)
- Mac Pro (2013 oder später)
Informationen zu bestimmten Modelle finden Sie in diesem Artikel.
Ich bin Klaus, eine Technik-Enthusiastin mit einer großen Leidenschaft für alles, was mit iPhone, iPad und Mac zu tun hat. In den letzten 10 Jahren habe ich zahlreiche Artikel verfasst und bin damit eine zuverlässige Quelle für Apple-Fans.