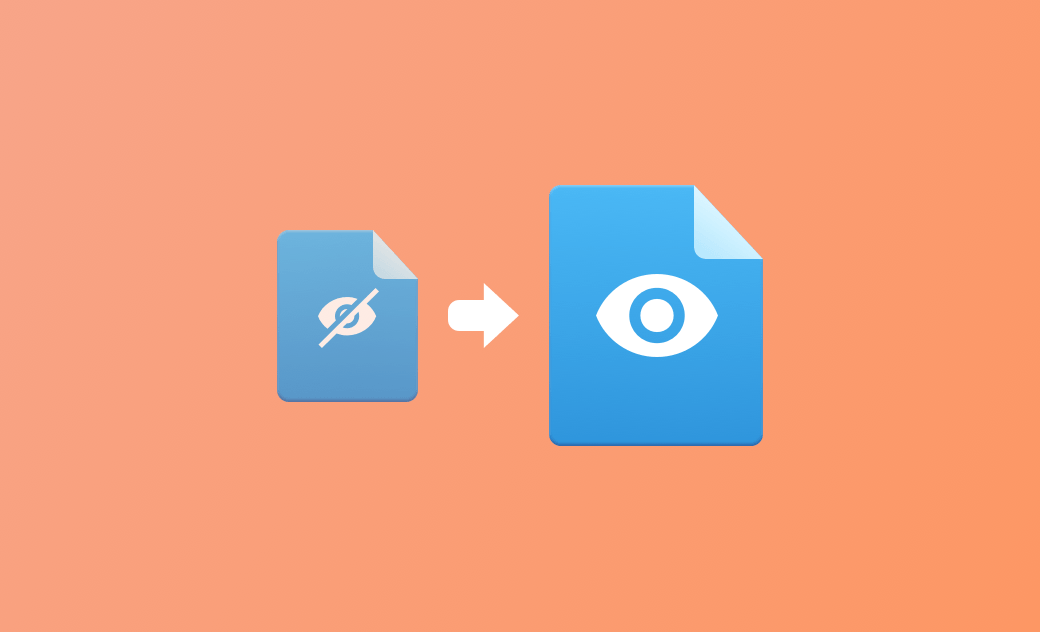[Aktuell] Wie Sie versteckte Dateien und Ordner auf Mac anzeigen
Wissen Sie nicht, wie Sie versteckte Dateien und Ordner auf Ihrem Mac anzeigen können? Hier sind Sie genau richtig. In diesem Beitrag stellen wir Ihnen drei Möglichkeiten vor, Dateien auf dem Mac zu verstecken.
Um zu verhindern, dass Sie wichtige Dateien ändern oder versehentlich löschen und so Schäden am Mac-System verursachen, versteckt Apple Dateien und Ordner, die es für wichtig hält, wie z. B. „User Library“, usr/local/bin usw.
Manchmal möchten Sie jedoch möglicherweise alle diese Dateien anzeigen, insbesondere wenn Sie nur wenig Speicherplatz haben. Durch die Anzeige aller Dateien können Sie sehen, welche Dateien und Ordner mehr Speicherplatz beanspruchen. Wenn bei einer Appsprobleme auftreten, kann das Löschen der versteckten Einstellungsdateien außerdem zur Lösung des Problems beitragen.
Wenn Sie wissen möchten, wie Sie Ihren Mac dazu bringen, versteckte Dateien und Ordner anzuzeigen, lesen Sie diesen Artikel weiter. In diesem Artikel haben wir 3 einfache Methoden für Sie zusammengestellt.
Benutzer-Library-Ordner auf dem Mac schnell anzeigen
Auf Ihrem Mac gibt es mehrere Librarysordners. Der am häufigsten verwendete Ordner ist jedoch der Ordner „User Library“, auch bekannt als ~/Library. Er enthält alle wichtigen Dateien für den aktuellen Benutzer, wie z. B. Cache-Dateien, Absturzberichte, Einstellungen, Protokolle usw.
Der Ordner „User Library“ befindet sich in Ihrem Home-Ordner, ist aber standardmäßig nicht sichtbar. Wenn Sie ihn im Finder anzeigen möchten, gehen Sie wie folgt vor:
- Klicken Sie im Finder auf das Menü „Gehe zu“.
- Drücken Sie die Optionstaste und Sie sehen die Option „Library“.
- Klicken Sie bei der gedrückten Wahltaste auf „Library“ und alle darin enthaltenen Dateien werden dann im Finder angezeigt.
Mac versteckte Dateien anzeigen über Finder
Die obige Methode zeigt nur den Ordner „User Library“ an. Was soll ich also tun, wenn ich alle versteckten Dateien und Ordner im Finder anzeigen möchte?
Eine schnelle und einfache Möglichkeit ist die Verwendung des Shortcuts: Shift + Command +. (Punkt).
- Einmal drücken: Alle versteckten Dateien und Ordner anzeigen
- Klicken Sie erneut: Dateien und Ordner ausblenden
macOS versteckte Dateien anzeigen über Terminal
Die oben genannten Methoden können Ihnen helfen, versteckte Dateien auf Ihrem Mac vorübergehend zu finden. Um versteckte Dateien immer im Finder anzuzeigen, können Sie Terminal verwenden.
- Öffnen Sie das Terminal über Launchpad oder Spotlight.
- Geben Sie den Befehl
defaults write com.apple.finder AppleShowAllFiles TRUEin Terminal ein und drücken Sie Enter. - Führen Sie weiterhin den Befehl
killall Finderaus und der Finder wird neu gestartet.
- Um die Ausblendung wiederherzustellen, ersetzen Sie im Befehl von Schritt 2 TRUE in FALSE.
- Um eine bestimmte Datei auszublenden, geben Sie im Terminal den Befehl
chflags hiddenein, ziehen Sie dann die Datei, die Sie verstecken möchten, in das Terminal und drücken Sie die „Eingabetaste“.
Bonus-Tipp: Wie verwalten Sie ganz einfach alle Dateien auf Ihrem Mac
Mit der oben beschriebenen Methode können Sie alle versteckten Dateien und Ordner sehen. Aber wie Sie sehen, ist es nicht einfach, alle Ihre Mac-Archive intuitiver zu verwalten.
Glücklicherweise gibt es praktische und einfach zu bedienenden Dateiverwaltungstools für Mac sowie BuhoCleaner. Es kann Ihnen dabei helfen, Ihre Mac-Festplatte visuell zu verwalten: welche Ordner und Dateien vorhanden sind, wie viel Speicherplatz sie belegen, ob sie gelöscht werden können usw. Es hilft Ihnen auch, Dateien im Finder schnell zu finden.
Hier erfahren Sie, wie Sie Dateien auf Ihrem Mac mit BuhoCleaner verwalten können:
- Laden Sie BuhoCleaner kostenlos herunter, installieren Sie es und starten Sie dieses Programm.
- Klicken Sie in der Seitenleiste auf „Werkzeugsatz“ und wählen Sie Speicherplatz-Analysator > Scannen.
- Nachdem das Scannen abgeschlossen ist, können Sie alle Dateien auf Ihrem Mac (einschließlich versteckter Dateien) und deren Speicherplatzbedarf sehen. Wenn die Datei oder der Ordner gelöscht werden kann, kann das Kontrollkästchen davor aktiviert werden.
- Suchen Sie die unerwünschte Datei, wählen Sie sie aus und klicken Sie auf die Schaltfläche „Entfernen“ in der unteren rechten Ecke, um sie schnell zu löschen.
Es ist erwähnenswert, dass BuhoCleaner nicht nur ein Dateiverwaltungstool ist, sondern auch eine praktische Mac-Reinigungssoftware mit vielen Funktionen, einschließlich Junk-Dateien bereinigen, Apps deinstallieren, große und doppelte Dateien entfernen, Startelemente verwalten und mehr. Klicken Sie hier, um seine weitere Höhepunkte zu entdecken.
Schlusswort
Jetzt wissen Sie, wie Sie auf Ihrem Mac versteckte Dateien anzeigen können. Bitte beachten Sie: Der Zweck zum macOS versteckte Dateien Anzeigen besteht darin, Ihnen die bessere Anzeige Ihrer Dateien zu erleichtern und Appsprobleme zu lösen. Wir empfehlen Ihnen auf keinen Fall, Dateien zu löschen, von denen Sie nicht sicher sind, dass sie gelöscht werden können.
Wenn dieser Artikel für Sie hilfreich war, teilen Sie ihn bitte mit jemandem in Not. Jede Hilfe wäre sehr dankbar!
Sven ist ein technisch versierter Fan, der alles liebt, was mit Apple zu tun hat. Als erfahrener Autor kann er mit seinem kreativen Schreibstil und seinem überzeugenden technischen Wissen verschiedene Apple-Produkte wie iPhone, iPad, iOS usw. abdecken.