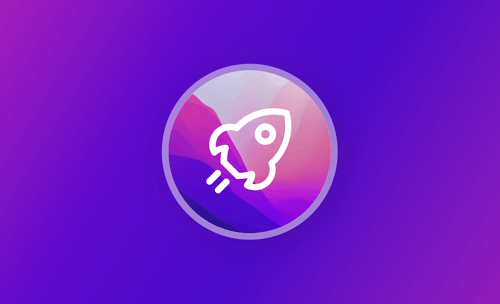macOS Monterey langsam? 8 bewährte Wege, dies zu beheben
Zusammenfassung: Ist Ihr macOS Monterey langsam? Möchten Sie wissen, wie Sie es reparieren und ihren Mac beschleunigen können? In diesem Blog finden Sie acht bewährte Methoden, dies zu tun.
macOS Monterey hat mehr Funktionen und ein besseres Benutzererlebnis als frühere macOS-Versionen. Wenn Sie macOS auf Monterey aktualisieren, läuft Ihr Mac normalerweise schneller. Aber das ist nicht unbedingt der Fall. Möglicherweise stellen Sie fest, dass Ihr macOS Monterey langsamer ist als zuvor. Sie möchten macOS Monterey nicht auf Big Sur oder eine ältere Version zurückstufen? Es gibt einige Dinge, die Sie tun können, um es zu beschleunigen. In diesem Artikel stellen wir Ihnen 8 Möglichkeiten vor, wie Sie macOS Monterey beschleunigen können.
Warum Ihr Mac langsamist
Bevor wir Ihnen die Möglichkeiten vorstellen, wie Sie Ihr Monterey-System beschleunigen können, werfen wir einen Blick darauf, warum Ihr Mac langsam ist oder verzögert. Tatsächlich kann es viele Gründe geben, warum Ihr Computer langsam läuft. Hier sind einige der möglichen Faktoren:
- Nicht genügend Festplattenspeicher.
- Ressourcenfressende Prozesse.
- Ein mit Symbolen überfüllter Schreibtisch.
- Zu viele Startobjekte.
- Inkompatible Apps.
8 bewährte Wege zur Beschleunigung von macOS Monterey
Da wir nun wissen, welche Faktoren die Verlangsamung Ihres Macs verursachen können, müssen wir als Nächstes Ihren Mac anhand dieser möglichen Faktoren optimieren, um die Laufgeschwindigkeit Ihres macOS Monterey zu verbessern.
Hintergrundprozesse finden und beenden
Der Aktivitätsmonitor hilft Ihnen, alle im Hintergrund laufenden Prozesse zu überwachen. Wenn Sie feststellen, dass eine Anwendung eine Menge CPU-, Speicher- oder Festplattenressourcen beansprucht, können Sie sie schnell beenden.
- Öffnen Sie den Finder, klicken Sie in der Menüleiste auf Go und wählen Sie Utilities.
- Klicken Sie auf Aktivitätsmonitor und es werden Ihnen alle Prozesse auf Ihrem Mac angezeigt.
- Bevor Sie irgendetwas tun, klicken Sie in der Menüleiste am oberen Rand des Bildschirms auf Ansicht> Fensterprozess und kehren dann zum Aktivitätsmonitor zurück.
- Klicken Sie auf "CPU", "Arbeitsspeicher" oder "Festplatte", um herauszufinden, welche Anwendungen besonders ressourcenintensiv sind.
- Doppelklicken Sie auf den Prozess, den Sie nicht benötigen, und klicken Sie auf die Schaltfläche Beenden.
Speicherplatz freigeben
Unzureichender Speicherplatz ist der kritischste Faktor, der die Langsamkeit von macOS verursacht. Wenn Sie im Internet surfen, Streaming-Videos ansehen oder Spiele auf Ihrem Mac spielen, werden verschiedene Caches, Protokolle, Junk-Dateien und mehr auf Ihrem Mac erstellt. Mit der Zeit nehmen diese Dateien immer mehr Speicherplatz in Anspruch.
Um Speicherplatz freizugeben, können Sie Ihren Mac-Speicher manuell oder automatisch bereinigen. Die manuelle Methode ist mühsam und riskant, so dass wir sie hier nicht im Detail vorstellen werden. Die automatische Methode ist schnell, sicher und bequem, und alles, was Sie dazu brauchen, ist der Download von BuhoCleaner, einem der besten Reinigungsprogramme für den Mac. BuhoCleaner ist einfach und leicht zu bedienen und ermöglicht es Ihnen, Cache Junks zu löschen, unerwünschte Anwendungen zu deinstallieren, App-Reste zu löschen, große und doppelte Dateien zu finden und zu löschen und Startobjekte ohne Probleme zu verwalten. Darüber hinaus können Sie mit dem BuhoCleaner Menü-Widget in der Menüleiste die Leistung Ihres Macs in Echtzeit überwachen und mit einem Klick Arbeitsspeicher freigeben.
Verwalten von Startobjekten
Zu viele Autostart-Programme und Prozesslisten führen dazu, dass Ihr Mac langsam startet. Es ist notwendig, diese unnötigen Startobjekte zu löschen oder zu deaktivieren.
- Klicken Sie auf das Apple-Symbol in der Menüleiste und wählen Sie "Systemeinstellungen".
- Klicken Sie auf Benutzer & Gruppen > Anmeldeobjekte.
- Wählen Sie in der Liste der Anmeldeobjekte die Anwendung aus, die bei der Anmeldung an Ihrem Mac nicht gestartet werden soll, und klicken Sie auf die Minustaste darunter.
Weitere Informationen zur Verwaltung von Startobjekten finden Sie in diesem Artikel: Deaktivieren von Startobjekten auf Ihrem Mac.
Entfernen Sie nicht verwendete/inkompatible Apps vollständig
Eine weitere Möglichkeit, macOS Monterey zu beschleunigen, ist die Deinstallation von Programmen, die Sie nicht mehr verwenden, und von Apps, die nicht mit Ihrem macOS kompatibel sind.
- Laden Sie BuhoCleaner herunter und installieren Sie es auf Ihrem Mac.
- Starten Sie das App-Deinstallationsprogramm und klicken Sie auf die Registerkarte "App deinstallieren".
- Klicken Sie auf die Schaltfläche "Scannen", und schon sehen Sie alle auf Ihrem Mac installierten Apps.
- Suchen Sie die Anwendungen, die Sie entfernen möchten, markieren Sie sie und klicken Sie auf die Schaltfläche Entfernen.
Visuelle Effekte reduzieren
Die Minimierung der visuellen Effekte hilft, macOS Monterey bis zu einem gewissen Grad zu beschleunigen. Führen Sie die folgenden Schritte aus:
- Klicken Sie auf das Apple-Symbol > Systemeinstellungen > Dock & Menüleiste.
- Entfernen Sie das Häkchen bei den folgenden Kästchen: Öffnen von Programmen animieren und Dock automatisch ein- und ausblenden.
- Klicken Sie auf Fenster minimieren mit und ändern Sie Genie-Effekt in Skalierungseffekt.
Browsererweiterungen/Add-ons entfernen
Browser-Erweiterungen können unsere Erfahrung mit Safari, Chrome, Firefox und anderen Browsern persönlicher und bequemer machen. Sie können jedoch auch die Leistung des Browsers verringern. Daher müssen wir unnötige Add-ons von Zeit zu Zeit löschen. Hier erfahren Sie, wie Sie Erweiterungen aus Safari, Chrome und Firefox entfernen können.
Safari
- Starten Sie den Safari-Browser.
- Klicken Sie in der Menüleiste auf Safari, wählen Sie Einstellungen und klicken Sie auf die Registerkarte "Erweiterungen".
- Um eine Erweiterung zu deaktivieren, deaktivieren Sie das entsprechende Kontrollkästchen.
- Um eine Erweiterung zu entfernen, wählen Sie die Erweiterung aus und klicken Sie auf die Schaltfläche Deinstallieren. Klicken Sie auf die Schaltfläche Deinstallieren.
Chrome
- Starten Sie den Google Chrome-Browser.
- Klicken Sie auf das Drei-Punkte-Menü in der oberen rechten Ecke des Browserfensters.
- Fahren Sie mit der Maus über Weitere Tools und klicken Sie auf Erweiterungen. Daraufhin werden alle Erweiterungen angezeigt, die Ihrem Chrome-Browser hinzugefügt wurden.
- Um eine Erweiterung zu deaktivieren, klicken Sie auf ihren blauen Schieberegler.
- Um eine Erweiterung zu deinstallieren, klicken Sie auf die Schaltfläche Entfernen und bestätigen Sie die Entfernung.
Firefox
- Starten Sie den Firefox-Browser.
- Klicken Sie mit der rechten Maustaste auf das Add-on, das Sie löschen möchten, und wählen Sie Erweiterung entfernen.
- Bestätigen Sie das erscheinende Fenster und klicken Sie auf die Schaltfläche Entfernen.
Unordnung auf dem Schreibtisch reduzieren
Jedes Symbol auf Ihrem Mac-Schreibtisch ist ein aktives Fenster, das heißt, es beansprucht den Speicher Ihres Macs. Wenn Sie also möchten, dass Ihr Mac reibungslos läuft, sollten Sie nicht zu viele Dateien auf Ihrem Schreibtisch ablegen.
Regelmäßiger Neustart des Mac
Obwohl die Hardware und das Betriebssystem des Mac so konzipiert sind, dass sie lange Zeit ohne Neustart funktionieren, wird der Arbeitsspeicher Ihres Computers immer stärker fragmentiert und es können immer mehr Probleme auftreten, je länger Sie sie ausführen. Ein regelmäßiger Neustart des Mac behebt diese Probleme und ermöglicht es dem Betriebssystem, die Software automatisch zu aktualisieren.
Fazit
Oben haben wir acht Möglichkeiten zur Beschleunigung von macOS Monterey genannt. Sie können aber auch viele andere Möglichkeiten ausprobieren, wie das Zurücksetzen von PRAM und SMC, das Hinzufügen von mehr Arbeitsspeicher, das Aufrüsten der Mac-Hardware, das Neuindizieren von Spotlight und vieles mehr.
Alles in allem werden Sie keine Probleme mit langsamer macOS-Leistung haben, solange Sie genügend freien Speicherplatz haben. Um einfach und schnell mehr Speicherplatz freizugeben, sollten Sie BuhoCleaner ausprobieren, das alle Arten von Aufräumarbeiten erledigen kann. Stellen Sie sicher, dass Sie das Programm auf Ihren Mac heruntergeladen haben. Falls noch nicht, können Sie es hier herunterladen.
Sven ist ein technisch versierter Fan, der alles liebt, was mit Apple zu tun hat. Als erfahrener Autor kann er mit seinem kreativen Schreibstil und seinem überzeugenden technischen Wissen verschiedene Apple-Produkte wie iPhone, iPad, iOS usw. abdecken.