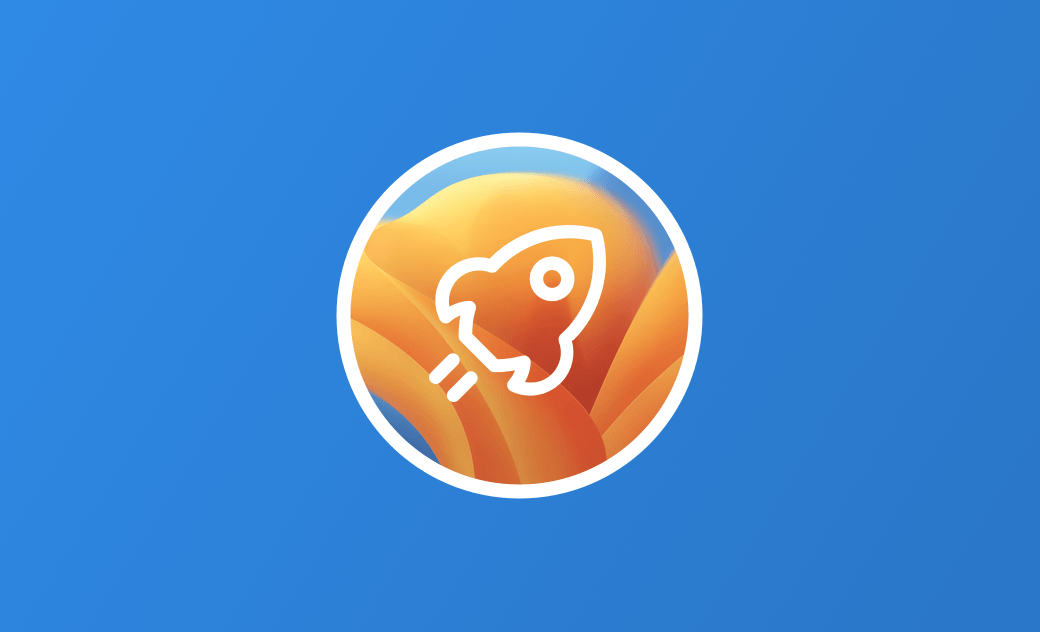macOS Ventura langsam? 7 bewährte Wege, dies zu beheben
Es ist wirklich verlockend, Ihren Mac auf das neueste macOS Ventura zu aktualisieren. Aber wenn Sie das tun, sind Sie vielleicht enttäuscht, weil Ihr Mac langsamer wird als früher. Sie bereuen es, Ihr macOS aktualisiert zu haben, wollen aber nicht auf eine frühere Version wie Monterey oder Big Sur zurückgehen. Wie können Sie Ihr macOS Ventura beschleunigen?
Dann sind Sie hier richtig. Hier erfährst du 7 Möglichkeiten, wie du dein macOS Ventura schneller machen kannst.
Warum ist mein Mac nach dem Ventura-Update langsam?
Es ist üblich, dass Macs nach einer Systemaktualisierung langsamer werden. Die Gründe dafür können unterschiedlich sein. Hier sind die Hauptgründe.
- Zu viele ressourcenfressende Prozesse.
- Nicht genügend Speicherplatz.
- Zu viele Startprogramme.
- Spotlight indiziert.
- Korrupte Festplattenberechtigungen.
- macOS-Bugs.
Wie man macOS Ventura beschleunigt
Ein langsamer Mac kann Sie in den Wahnsinn treiben. Zum Glück lässt er sich leicht beheben. Hier sind einige Möglichkeiten, die Sie ausprobieren können.
Ressourcenhungrige Prozesse stoppen
Zu wenig CPU und Arbeitsspeicher sind die Hauptfaktoren für einen langsamen Mac. Wenn eine Anwendung einen ungeraden Teil Ihrer CPU- oder Speicherressourcen beansprucht, wird Ihr Mac wahrscheinlich träge oder reagiert nicht mehr. Um die CPU- und Speichernutzung Ihres Macs zu überprüfen, verwenden Sie die Aktivitätsanzeige.
- Starten Sie die Aktivitätsanzeige über Spotlight oder Launchpad.
- Sie sehen 5 Registerkarten, darunter CPU, Speicher, Energie, Festplatte und Internet.
- Überprüfen Sie die Prozesse unter CPU und Speicher, um zu sehen, ob es Prozesse gibt, die zu viele Ressourcen beanspruchen.
- Wenn ja, wählen Sie sie aus und klicken Sie auf die Schaltfläche Stopp, um sie zu beenden.
Speicherplatz freigeben
Wenig Speicherplatz auf der Festplatte kann auch dazu führen, dass Ihr Mac träge wird. Studien zeigen, dass die Leistung des Mac ab 85 % Speicherplatz abnimmt. Damit Ihr Mac einwandfrei funktioniert, sollten Sie mindestens 10 bis 15 % Ihres Speicherplatzes freihalten.
Wie können Sie also Ihren verfügbaren Speicherplatz überprüfen? Lesen Sie weiter!
- Klicken Sie auf das Apple-Menü und wählen Sie Systemeinstellungen.
- Klicken Sie in der Seitenleiste auf Allgemein und wählen Sie Speicher.
- Sie sehen eine Speicherleiste, die in mehrere Teile unterteilt ist. Der letzte Teil stellt Ihren verfügbaren Speicherplatz dar. Wenn Sie den Mauszeiger darüber bewegen, können Sie die Größe sehen.
Sie haben nicht genug Speicherplatz? BuhoCleaner ist bereit zu helfen. Es ist eine der besten Mac-Reinigungs- und Optimierungssoftware, die Ihren Mac mit nur wenigen Klicks aufräumen kann. Von alten und doppelten Dateien bis hin zu ungenutzten Anwendungen und unerwünschten Startvorgängen - BuhoCleaner hat sie alle im Blick. Klicken Sie einfach auf die Schaltfläche unten, um die Reinigung Ihres Macs zu starten.
Alternativ können Sie auch den Finder verwenden, um unerwünschte Dateien und Programme von Ihrem Mac zu löschen. Beachten Sie jedoch, dass dieser Vorgang zeitaufwändig ist und Sie möglicherweise nicht alle nicht benötigten Dateien löschen können.
Unnötige Autostart-Programme beenden
Zu viele Startprogramme können dazu führen, dass Ihr Mac nur langsam hochfährt. Ganz zu schweigen davon, dass Sie unerwünschte Fenster beim Starten Ihres Macs schließen müssen. Es ist notwendig, dass Sie nicht benötigte Anmeldeobjekte und Startdienste stoppen.
Hier sind die Schritte.
- Klicken Sie auf das Apple-Menü und wählen Sie Systemeinstellungen,
- Klicken Sie auf Allgemein > Anmeldeobjekte.
- In der Liste der Anmeldeobjekte können Sie sehen, welche Anwendungen und Anwendungsdienste automatisch mit Ihrem Mac gestartet werden.
- Um zu verhindern, dass eine App gestartet wird, markieren Sie sie und klicken Sie auf die Schaltfläche Minus (-).
- Um zu verhindern, dass unerwünschte App-Dienste beim Start des Macs geöffnet werden, ändern Sie ihren Status in Geschlossen.
Ungenutzte Browser-Tabs schließen
Bei der Verwendung eines Browsers ist es unvermeidlich, dass eine Vielzahl von Tabs geöffnet ist. Diese nicht geschlossenen Tabs beanspruchen Ihren Speicher und verlangsamen Ihren Mac.
Dies gilt insbesondere für Google Chrome. Wenn Sie viel mit Google Chrome arbeiten, sollten Sie nicht vergessen, die nicht verwendeten Tabs und Fenster umgehend zu schließen.
Festplattenberechtigungen reparieren
Vielleicht ist Ihnen aufgefallen, dass Sie eine Anwendung erst autorisieren müssen, wenn Sie sie installieren. Warum das so ist? Weil das System auf diese Weise Ihre Festplattenberechtigungen vor Manipulationen durch andere Malware schützt.
Wenn Ihr Mac weiterhin verzögert oder nicht reagiert, kann die Reparatur der Festplattenzugriffsrechte mit dem Festplattendienstprogramm eine Lösung sein.
- Öffnen Sie das Festplattendienstprogramm.
- Wählen Sie in der Seitenleiste die Festplatte aus, die Sie reparieren möchten, und klicken Sie dann in der Symbolleiste auf Erste Hilfe.
- Klicken Sie auf die Schaltfläche Ausführen und dann auf Fortfahren.
- Wenn der Reparaturvorgang abgeschlossen ist, überprüfen Sie, ob Ihr Mac wieder funktioniert.
Prüfen Sie, ob Spotlight indexiert
Ein weiterer Grund für einen langsamen Mac ist Spotlight, das integrierte Suchwerkzeug in macOS. Wussten Sie, dass es ständig Ihre neuen Dateien indiziert? Spotlight baut den Index neu auf, wenn Sie sich zum ersten Mal nach einer größeren macOS Aktualisierung bei Ihrem Mac anmelden oder eine große Anzahl von Dateien von anderen Laufwerken kopieren. Woher wissen Sie also, ob Spotlight indexiert?
Das ist ganz einfach. Starten Sie einfach Spotlight, geben Sie einen Suchbegriff ein und wenn Sie einen blauen Fortschrittsbalken sehen, indiziert Ihr Spotlight gerade. In diesem Fall können Sie nichts weiter tun, als zu warten.
Ähnlicher Artikel: Spotlight-Index wiederherstellen
macOS aktualisieren
Wie bereits erwähnt, können macOS-Fehler auch Ihren Mac verlangsamen. macOS Ventura Beta-Nutzer haben berichtet, dass ihre Macs gut funktionieren, wenn die Stage Manager-Funktion aktiviert ist, aber Verzögerungen auftreten, wenn die Funktion deaktiviert ist. Es gibt auch Fehler, bei denen Nutzer Verzögerungen aufgrund von Eingabemethoden feststellen.
Um diese Fehler zu beheben, ist eine Aktualisierung von macOS die ultimative Lösung. Aber leider wird die offizielle Version von macOS Ventura erst im Herbst veröffentlicht werden. Bis dahin kann man macOS downgraden oder auf die offizielle Version warten.
Fazit
Jetzt haben Sie 7 Möglichkeiten, Ihr macOS Ventura zu beschleunigen. Welchen Weg möchten Sie zuerst ausprobieren?
Wir hoffen, dass Ihr Mac nach diesen Tipps wieder einwandfrei funktioniert. Falls nicht, empfiehlt es sich, einen Profi zu Rate zu ziehen.
Übrigens, BuhoCleaner ist ein einfaches und leicht zu bedienendes Reinigungsprogramm für Mac-Benutzer. Es ist ein großartiges Tool, um Ihren Mac sauber und optimiert zu halten. Testen Sie es jetzt kostenlos.
Albert ist Dr. Buhos Content-Writing Expertin und kennt sich bestens mit iPhone, iPad, Mac und allen Apple-Produkten aus. Sie verfügt über einen großen Erfahrungsschatz und ist bereit, ihr gesamtes Wissen mit Menschen zu teilen.