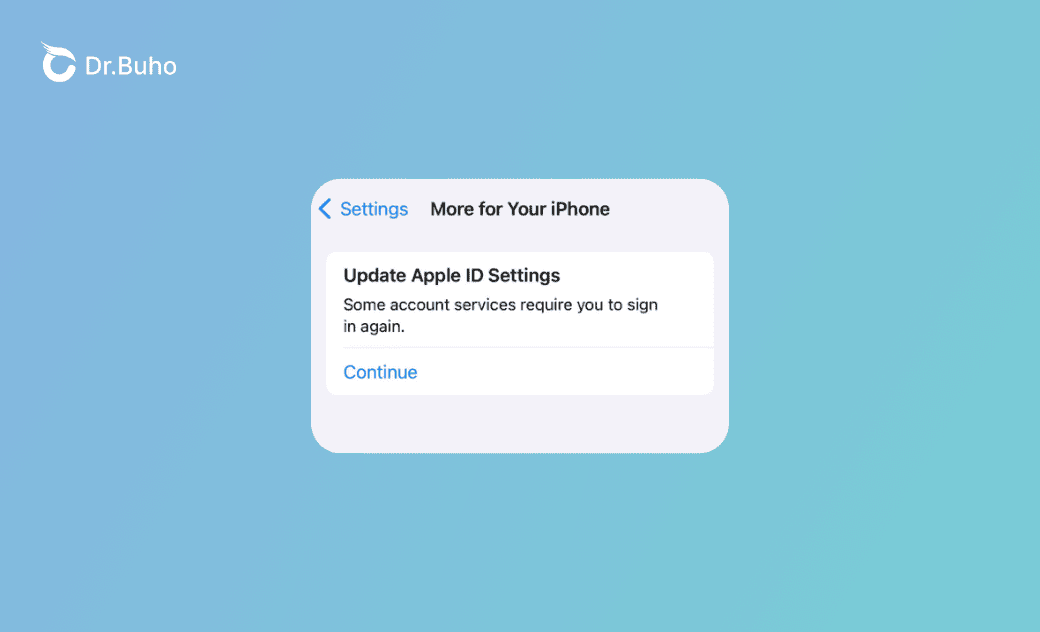Apple-ID-Einstellungen hängen fest auf Mac/iPhone? Hier sind 12 Lösungen!
In diesem Artikel werden wir das Problem „Aktualisierung der Apple-ID-Einstellungen hängt auf Mac/iPhone fest“ behandeln, die Gründe dafür untersuchen und detaillierte Lösungen bereitstellen.
Ihr Mac oder iPhone zeigt die Benachrichtigung „Apple-ID-Einstellungen aktualisieren“ an und fordert Sie auf, dieses Problem zu beheben. Sie öffnen also die Nachricht und klicken auf den Weiter-Button. Zu Ihrer Enttäuschung passiert jedoch nichts, und diese Nachricht erscheint weiterhin in den Einstellungen Ihres Geräts.
Keine Sorge; Sie sind nicht allein. Viele Apple-Nutzer erleben dasselbe Problem. Dieser Leitfaden zielt darauf ab, Ihre Fragen zu diesem Problem zu beantworten und Ihnen wirksame Lösungen zur Behebung anzubieten. Lesen Sie einfach weiter!
Was bedeutet „Apple-ID-Einstellungen aktualisieren“?
Die Benachrichtigung „Apple-ID-Einstellungen aktualisieren“ bedeutet, dass Sie Ihr Apple-ID-Passwort eingeben müssen, um Ihren Anmeldestatus zu aktualisieren. Sie kann aus verschiedenen Gründen erscheinen:
- Sie haben Ihr Apple-ID-Passwort geändert.
- Apple erkennt ein Sicherheitsproblem.
- Sie haben Ihr macOS oder iOS aktualisiert.
- Sie haben Ihr Gerät aus einem Backup wiederhergestellt.
- Ihre Zahlungsinformationen wurden geändert.
Warum erscheint „Apple-ID-Einstellungen aktualisieren“ immer wieder auf Mac/iPhone?
Wenn die Meldung „Apple-ID-Einstellungen aktualisieren“ hängen bleibt und sich nicht auflöst, auch nachdem Sie versucht haben, Ihre Einstellungen zu aktualisieren, kann dies mehrere Gründe haben. Hier sind die häufigsten:
- Veraltete Software.
- Probleme mit der Netzwerkverbindung.
- Probleme mit den Servern von Apple oder der Apple-ID selbst.
- Vergessene Apple-ID-Passwörter..
- Unfähigkeit, die Zwei-Faktor-Authentifizierung zu empfangen.
- Leistungsprobleme des Geräts.
- Zu viele gleichzeitige Anmeldungen.
Wie man das Problem „Apple-ID-Einstellungen aktualisieren hängt“ auf Mac/iPhone behebt
Lösungen auf einen Blick:
- Überprüfen Sie den Systemstatus von Apple.
- Beenden Sie die Einstellungen-App erzwungen und starten Sie sie neu.
- Überprüfen Sie, ob Ihr Apple-ID-Passwort korrekt ist.
- Starten Sie Ihren Mac oder Ihr iPhone neu und versuchen Sie es erneut.
- Stellen Sie sicher, dass der Akku beim Aktualisieren Ihrer Apple-ID-Einstellungen ausreichend geladen ist.
- Verbinden Sie Ihr Gerät mit einem sicheren und stabilen WLAN-Netzwerk.
- Aktivieren und deaktivieren Sie den Flugmodus (auf iPhones).
- Aktualisieren Sie Ihr macOS oder iOS.
- Melden Sie sich bei iCloud ab.
- Überprüfen Sie, ob die Zwei-Faktor-Authentifizierung aktiviert ist.
- Setzen Sie Ihre Netzwerkeinstellungen zurück.
- Kontaktieren Sie den Apple-Support, wenn die Probleme weiterhin bestehen.
Lesen Sie weiter für detailliertere Schritte.
Lösung 1. Überprüfen Sie den Systemstatus von Apple
Wenn das System von Apple Störungen oder Probleme aufweist, kann es sein, dass keine Verbindung zu den iCloud-Servern hergestellt werden kann, was dazu führt, dass die Apple-ID-Einstellungen nicht aktualisiert werden können. In solchen Fällen sollten Sie warten, bis Apple das Problem auf ihren Servern behoben hat, bevor Sie erneut versuchen, Ihre Apple-ID-Einstellungen zu aktualisieren.
Lösung 2. Erzwingen Sie das Beenden und Starten Sie die Einstellungen-App neu
Wenn die Einstellungen-App auf Ihrem iPhone oder Mac einfriert, beenden Sie die App erzwungen und versuchen Sie erneut, Ihre Apple-ID-Einstellungen zu aktualisieren.
Erzwingen Sie das Beenden der Einstellungen-App auf iPhone/iPad:
- Streichen Sie vom unteren Rand nach oben, um zum Startbildschirm zu gelangen.
- Wählen Sie die Einstellungen-App aus und streichen Sie nach oben, um die App zu beenden.
Erzwingen Sie das Beenden der Systemeinstellungen-App auf Mac/MacBook:
- Klicken Sie auf das Apple-Symbol in der oberen linken Ecke.
- Klicken Sie auf „Sofort beenden“.
- Im Fenster „Programme sofort beenden“ wählen Sie „Systemeinstellungen“ aus und klicken Sie dann auf „Sofort beenden“.
Lösung 3. Überprüfen Sie Ihr Apple-ID-Passwort
Manchmal kann es sein, dass Ihr Apple-ID-Passwort, auch wenn Sie denken, es sei korrekt, tatsächlich falsch ist. Überprüfen Sie noch einmal auf Fehler bei der Eingabe des Passworts, einschließlich Groß- und Kleinschreibung sowie der Zeichentypen. Beachten Sie auch, ob Ihr Apple-ID-Passwort auf einem anderen Gerät geändert wurde.
Wenn Sie Ihr Apple-ID-Passwort vergessen haben, können Sie es mit den folgenden Schritten zurücksetzen:
- Auf dem Mac: Öffnen Sie die Systemeinstellungen, navigieren Sie zu Ihrem Apple-Konto, wählen Sie „Anmeldung & Sicherheit“ und klicken Sie dann auf „Passwort ändern“.
- Auf dem iPhone: Gehen Sie zu Einstellungen, tippen Sie auf Ihren Apple-ID-Namen, wählen Sie „Anmeldung & Sicherheit“ und tippen Sie dann auf „Passwort ändern“.
Lösung 4. Starten Sie Ihren Mac/iPhone neu und versuchen Sie es erneut
Wenn Sie die Apple-ID-Einstellungen auf Ihrem Mac oder iPhone nicht aktualisieren können, versuchen Sie, Ihr Gerät neu zu starten und die Aktualisierung erneut durchzuführen.
So starten Sie Ihr iPhone/iPad neu:
- Halten Sie gleichzeitig die Seitentaste und eine der Lautstärketasten gedrückt, bis der Schieberegler "Ausschalten" erscheint.
- Schieben Sie zum Ausschalten und halten Sie dann die Seitentaste gedrückt, bis das Apple-Logo erscheint.
So starten Sie Ihren Mac neu:
- Klicken Sie auf das Apple-Menü.
- Wählen Sie "Neustart" und bestätigen Sie dies, indem Sie erneut auf "Neustart" klicken.
Lösung 5. Laden Sie Ihren Mac/iPhone während des Updates auf
Das Aktualisieren der Apple-ID-Einstellungen auf einem iPhone oder MacBook kann einige Zeit in Anspruch nehmen, stellen Sie daher sicher, dass Ihr Gerät genügend Strom hat. Wenn das Update zu lange zu dauern scheint, schließen Sie Ihr Gerät an eine Stromquelle an und versuchen Sie es erneut zu aktualisieren.
Lösung 6. Verbinden Sie sich mit einem sicheren und stabilen WLAN-Netzwerk
Es wird empfohlen, Ihr Gerät mit einem sicheren und stabilen WLAN-Netzwerk zu verbinden, da öffentliche oder unverschlüsselte WLAN-Netzwerke Probleme beim Aktualisieren der Apple-ID-Einstellungen auf einem Mac oder iPhone verursachen können.
Lösung 7. Flugmodus ein- und ausschalten
Das Ein- und Ausschalten des Flugmodus auf Ihrem iPhone kann helfen, das Problem „Aktualisierung der Apple-ID-Einstellungen hängt fest“ zu beheben.
- Schritt 1: Gehen Sie zu Einstellungen > Flugmodus.
- Schritt 2: Schalten Sie den Flugmodus ein und dann wieder aus.
Lösung 8. Aktualisieren Sie Ihr macOS/iOS
Stellen Sie sicher, dass Ihr iPhone und Ihr Mac mit den neuesten Betriebssystemen laufen, da veraltete Software das Aktualisieren der Apple-ID-Einstellungen verhindern kann.
- So aktualisieren Sie Ihr iOS:
- Gehen Sie zu Einstellungen > Allgemein > Softwareupdate und tippen Sie dann auf "Jetzt aktualisieren".
- So aktualisieren Sie Ihr macOS:
- Navigieren Sie zu Systemeinstellungen > Allgemein > Softwareupdate und klicken Sie dann auf "Jetzt aktualisieren".
Lösung 9. Aus iCloud ausloggen und wieder einloggen
Versuchen Sie, sich aus Ihrer iCloud auszuloggen und erneut einzuloggen, um das Problem mit der Aktualisierung der Apple-ID-Einstellungen zu beheben.
Um sich auf dem iPhone aus iCloud auszuloggen:
- Gehen Sie zu Einstellungen > [Ihr Name] > Abmelden.
Um sich auf dem Mac aus iCloud auszuloggen:
- Klicken Sie auf das Apple-Menü > Systemeinstellungen > [Ihre Apple-ID] > Übersicht > Abmelden.
Lösung 10. Überprüfen Sie die Zwei-Faktor-Authentifizierung
Stellen Sie sicher, dass die Zwei-Faktor-Authentifizierung für Ihre Apple-ID aktiviert ist und korrekt auf Ihrem Mac und iPhone eingerichtet wurde.
Zwei-Faktor-Authentifizierung auf dem iPhone überprüfen:
- Gehen Sie zu Einstellungen > [Ihr Name] > Anmeldung & Sicherheit.
Zwei-Faktor-Authentifizierung auf dem Mac überprüfen:
- Klicken Sie auf das Apple-Menü > Systemeinstellungen > Apple-ID > Passwort & Sicherheit.
Lösung 11. Netzwerkeinstellungen zurücksetzen
Das Zurücksetzen oder Löschen der Netzwerkeinstellungen kann manchmal Probleme beheben, die das Aktualisieren Ihrer Apple-ID-Einstellungen verhindern.
- So setzen Sie die Netzwerkeinstellungen auf dem iPhone zurück:
- Gehen Sie zu Einstellungen > Allgemein > iPhone übertragen oder zurücksetzen > Zurücksetzen > Netzwerkeinstellungen zurücksetzen.
macOS bietet keine direkte Option zum „Zurücksetzen der Netzwerkeinstellungen“. Sehen Wie man die Netzwerkeinstellungen auf dem Mac zurücksetzt.
12. Apple Support kontaktieren
Wenn das Problem „Aktualisierung der Apple-ID-Einstellungen hängt fest“ auch nach dem Ausprobieren der oben genannten Methoden weiterhin besteht, ist die beste Lösung, Unterstützung beim Apple Support zu suchen.
Das Fazit
Das Aktualisieren Ihrer Apple-ID-Einstellungen ist entscheidend, um die Sicherheit Ihres Kontos zu gewährleisten. Wenn Sie Probleme beim Aktualisieren haben, brauchen Sie sich keine Sorgen zu machen. Indem Sie die oben genannten Methoden befolgen, sollten Sie Ihre Apple-ID erfolgreich verifizieren oder aktualisieren können.
Sven ist ein technisch versierter Fan, der alles liebt, was mit Apple zu tun hat. Als erfahrener Autor kann er mit seinem kreativen Schreibstil und seinem überzeugenden technischen Wissen verschiedene Apple-Produkte wie iPhone, iPad, iOS usw. abdecken.