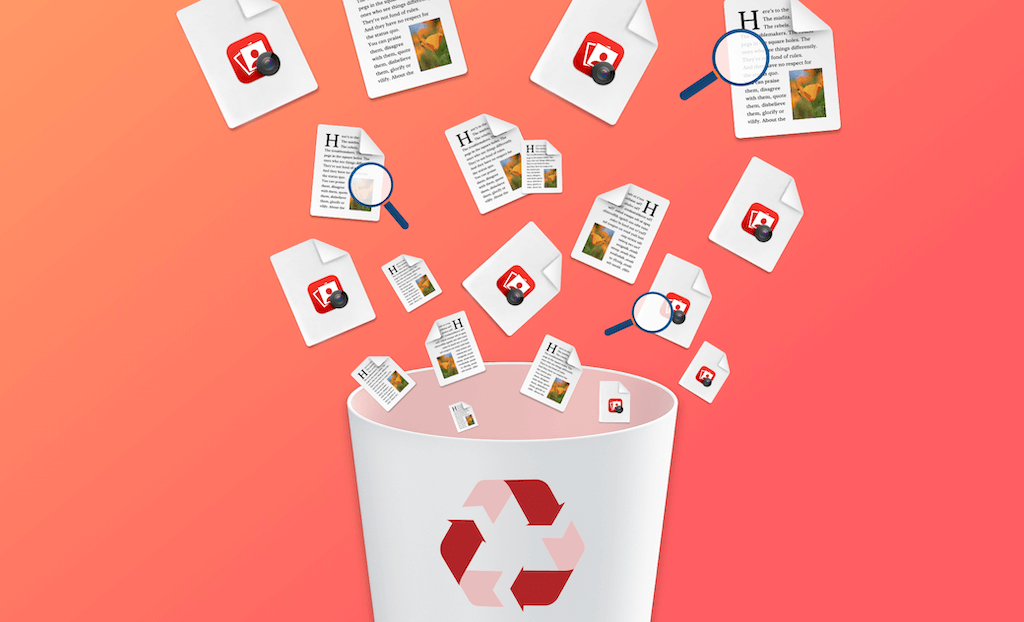Doppelte Dateien auf Mac schnell finden und löschen: 2 Methoden
In diesem Beitrag erklären wir Ihnen, warum auf Ihrem Mac doppelte Dateien vorhanden sind und wie Sie diese Dateien auf zwei Arten finden und löschen können.
Haben Sie versehentlich doppelte Dateien an verschiedenen Orten gespeichert? Oder diese doppelten Dateien immer wieder kopieren oder herunterladen? Oder doppelte Dateien in mehreren Dateien auf dem Mac speichern? Sie müssen diese Dateien nicht löschen, aber wenn Sie nicht genügend Speicherplatz auf Ihrem Mac haben, ist es eine gute Idee, sie zu suchen und zu löschen. Daher bietet dieser Artikel zwei Methoden zum Suchen und Löschen doppelter Dateien auf dem Mac.
Wie Sie doppelte Dateien am Mac vollständig finden und löschen [Einfach & Schnell]
Wenn Sie doppelte Dateien auf Ihrem Mac stapelweise suchen und löschen möchten, aber nicht zu viel Zeit damit verbringen möchten, sie manuell zu bereinigen, können Sie Tools wie BuhoCleaner verwenden, um doppelte Dateien, Ordner, Fotos, Dokumente, Videos usw. zu finden und zu löschen. und Musik.
Als Premium-Tool zum Auffinden doppelter Dateien für Mac kann BuhoCleaner Dateien mit demselben Namen, Dateien derselben Größe und doppelten Dateien finden, noch verfügt es über eine einfache und intuitive Benutzeroberfläche, sodass jeder schnell loslegen kann:
Laden Sie BuhoCleaner herunter und installieren Sie es auf Ihrem Mac.
- Öffnen Sie es und wählen Sie in der Seitenleiste die Option „Duplikate“.
- Klicken Sie auf die Schaltfläche „+“ und wählen Sie den Ordner aus, den Sie scannen möchten: Basisordner, FotoLibrary, Musikordner oder benutzerdefinierter Ordner usw.
Sobald der Scan abgeschlossen ist, können Sie alle doppelten Dateien sowie „Bild“ / „Dokumente“ / „Paket“ und „Ähnlich“ in den ausgewählten Dateien sehen.
- Wenn Sie doppelte Dateien schnell löschen möchten, aktivieren Sie also „Intelligente Auswahl“ im Menü „Automatische Auswahl“ und klicken Sie dann auf „Entfernen“. Natürlich können Sie die Dateien auch manuell in der Vorschau anzeigen und einzeln bestätigen, bevor Sie sie löschen.
Zusätzlich zum Finden und Löschen doppelter Dateien verfügt BuhoCleaner auch über viele sehr praktische Funktionen, wie z. B. Junk-Dateien bereinigen, macOS-Apps Deinstallieren, das Löschen von Restdateien oder großer Dateien usw., die Ihnen dabei helfen, bei Ihrem täglichen Studium und Ihrer Arbeit schnell Mac-Speicherplatz freizugeben oder Leben.
Wie Sie Doppelte Dateien vom Mac manuell finden und löschen
Mit dem Finder Duplikate manuell suchen und löschen [Teilweise reinigbar]
Also wenn Sie kein neues Programm auf Ihrem Mac installieren möchten, können Sie mit dem Finder unerwünschte doppelte Dateien manuell finden und löschen:
Klicken Sie auf das Finder-Menü > Ablage > Neuer intelligenter Ordner.
- Dann klicken Sie oben rechts auf die Schaltfläche „+“.
- Wählen Sie im ersten Dropdown-Menü die Option „Art“ aus und suchen Sie dann einzeln nach Dokument, Bild, Musik, Film, PDF oder mehreren anderen Dateitypen.
Öffnen Sie diese Dateien mit demselben Namen und derselben Größe, um festzustellen, ob es sich um Duplikate handelt. Wenn Duplikate vorhanden sind, löschen Sie unnötige Dateien.
Entleeren Sie abschließend den Papierkorb.
Durch Terminal Duplikate manuell suchen und löschen [Kompliziert]
Eine weitere Möglichkeit, auf Ihrem Mac nach doppelten Dateien zu suchen und diese zu entfernen, ist die Verwendung von Terminal. Wenn Sie sich mit macOS sehr gut auskennen oder an komplexe Befehle gewöhnt sind, führen Sie die folgenden Schritte aus, um Duplikate auf Ihrem Mac zu finden:
- Öffnen Sie Terminal über Spotlight.
- Führen Sie den Befehl cd aus, um zum Ordner zu navigieren, den Sie scannen möchten, z. B.
cd ~/Desktop. - Fügen Sie den folgenden Befehl in Terminal ein und drücken Sie die Eingabetaste:
find . -size +100 ! -type d -exec cksum {} \; | tee /tmp/f.tmp | cut -f 1,2 -d ' ' | sort | uniq -d | grep -hif - /tmp/f.tmp > duplicate_files.txt
+100 im Befehl bedeutet, dass Dateien gesucht werden sollen, die größer als 100 Byte sind. Sie können sie durch andere Zahlen ersetzen, z. B. +10M (größer als 10 MB) und +1G (größer als 1 GB).Der obige Befehl wird eine .txt-Datei auf dem Desktop erstellt. Sie müssen lediglich zu der Datei gehen, sie öffnen und manuell nach doppelten Dateien suchen und diese löschen.
Wie Sie sehen können, ist das manuelle Auffinden und Entfernen aller Duplikate in der .txt-Datei ziemlich zeitaufwändig. Glücklicherweise hat jede Datei einen md5-Hash, der sich nicht ändert, auch wenn Sie die Datei verschieben oder umbenennen. Sie können also den md5-Hash der Dateien verwenden, um leicht festzustellen, ob es sich um Duplikate handelt oder nicht.
Und so geht's:
- Öffnen Sie Terminal.
- Führen Sie den Befehl cd aus, um zu dem Ordner zu gelangen, den Sie scannen möchten, zum Beispiel:
cd ~/Desktop. - Fahren Sie mit der Ausführung des folgenden Befehls fort:
find . -type f -exec md5 {} \; | awk -F '=' '{print $2 "\t" $1}' | sort | tee duplicate_files.txt
- Warten Sie, bis das Skript beendet ist, und Sie werden den md5-Hash und den Pfad jeder Datei finden.
- Gehen Sie zum Finder und suchen Sie die Dateien manuell und löschen Sie doppelte Dateien.
Fazit
Ich hoffe, dass die in diesem Artikel beschriebenen Methoden Ihnen dabei helfen, doppelte Dateien auf Ihrem Mac zu finden und zu löschen. Wenn Sie keine Zeit verschwenden oder sie nicht einzeln manuell reinigen möchten, empfehlen wir Ihnen natürlich, BuhoCleaner zu verwenden, um den Vorgang abzuschließen.
Darüber hinaus bietet BuhoCleaner weitere Reinigungsfunktionen für Mac-Computer, die Sie erkunden sollten, also laden Sie es kostenlos herunter und testen Sie es jetzt!
Sven ist ein technisch versierter Fan, der alles liebt, was mit Apple zu tun hat. Als erfahrener Autor kann er mit seinem kreativen Schreibstil und seinem überzeugenden technischen Wissen verschiedene Apple-Produkte wie iPhone, iPad, iOS usw. abdecken.