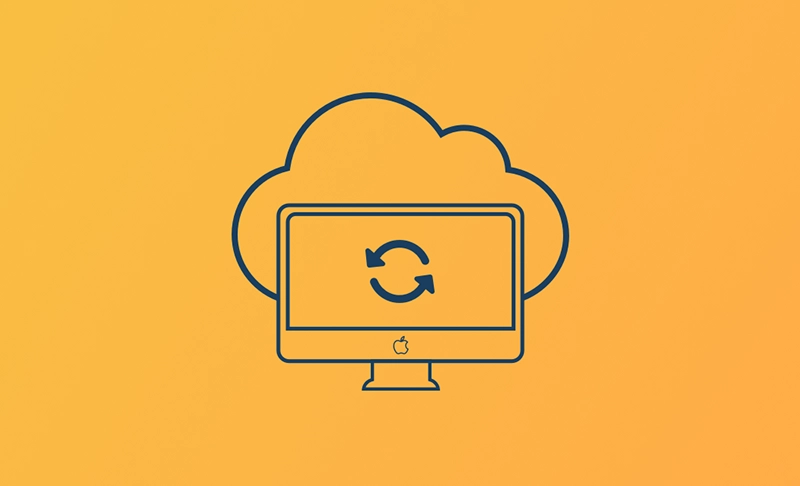Comment sauvegarder un Mac avec ou sans Time Machine
Rien n'est plus frustrant que de perdre des données importantes sur votre Mac. La meilleure façon d'éviter cela est de sauvegarder votre Mac. Si vous n'avez jamais sauvegardé votre Mac, lisez ce blog pour savoir pourquoi vous devriez et comment le faire.
Pourquoi sauvegarder votre Mac ?
La création d'une sauvegarde pour votre Mac permet d'éviter la perte de données. Les raisons possibles d'une perte de données sont les suivantes :
- Votre Mac est infecté par un virus.
- Le matériel de votre Mac est endommagé.
- Suppression accidentelle de fichiers importants.
- Problèmes liés au système d'exploitation macOS.
Maintenant que vous savez qu'il est important de sauvegarder votre Mac, voyons comment procéder.
Avant de sauvegarder votre Mac
Avant de créer une sauvegarde, il est mieux de supprimer les fichiers dont vous n'avez pas besoin sur votre Mac, car la première sauvegarde prend beaucoup de temps.
Vous pouvez utiliser le Finder pour supprimer les fichiers dont vous n'avez pas besoin manuellement. Mais il est recommandé d'utiliser BuhoCleaner pour faire ce travail à votre place. Cet outil est conçu pour le nettoyage et l'optimisation du Mac. Il peut nettoyer votre Mac en quelques clics.
Maintenant que vous avez vidé votre Mac des fichiers inutiles, sauvegardons votre Mac.
Comment sauvegarder votre Mac avec Time Machine ?
Lorsqu'il s'agit de sauvegarder des données sur Mac, le premier outil à utiliser est Time Machine, un outil de sauvegarde intégré à macOS. Vous pouvez l'utiliser pour sauvegarder des fichiers, des films, des chansons, des photos, des comptes, des mots de passe, etc. Cependant, il ne peut pas être utilisé pour sauvegarder votre macOS.
Outils Nécessaires :
- Time Machine
- Un Disque Externe (2 fois la taille du disque dur de votre Mac)
Voici comment utiliser Time Machine pour sauvegarder votre Mac.
Effacer ou Formater votre Disque Externe
- Connectez votre disque externe à votre Mac.
- Lancez Utilitaire de disque via Spotlight, Launchpad ou Finder.
- Cliquez sur la flèche Affichage et sélectionnez Afficher tous les périphériques.
- Sélectionnez votre disque externe dans la barre latérale et cliquez sur le bouton Effacer.
- Si nécessaire, nommez votre appareil et sélectionnez le format dont vous avez besoin.
- Cliquez sur Effacer > Terminé.
Sauvegarder votre Mac avec Time Machine
- Cliquez sur le Menu Apple > Réglages du système > Général > Time Machine.
- Dans le panneau Time Machine, cliquez sur le bouton Ajouter un disque de sauvegarde, choisissez le disque que vous avez formaté pour stocker votre sauvegarde, puis cliquez sur le bouton Configurer le disque.
Comment sauvegarder votre Mac sans Time Machine ?
Comment sauvegarder votre Mac sur iCloud ?
Comme vous pouvez le constater, vous avez besoin d'un disque externe pour sauvegarder votre Mac avec Time Machine. Mais comment sauvegarder votre Mac si vous n'en avez pas ?
Dans ce cas, vous pouvez utiliser un fournisseur de services en Cloud comme iCloud, Google Drive, Dropbox ou OneDrive pour sauvegarder vos données. Il convient de noter qu'avant de pouvoir sauvegarder et restaurer des fichiers via des services en nuage, votre Mac doit d'abord être connecté au réseau Wi-Fi.
Pour les utilisateurs de Mac, iCloud est la meilleure option. L'avantage de cet outil est qu'il vous permet d'accéder aux données iCloud sur tous les appareils macOS et iOS. Malheureusement, il ne vous offre que 5 Go d'espace iCloud gratuit. Si la taille totale de vos fichiers est supérieure à 5 Go, vous devez souscrire à un abonnement payant pour obtenir plus d'espace.
Outils Nécessaires :
- iCloud
Voici comment :
- Cliquez sur le Menu Apple > Réglages du système > Identifiant Apple > iCloud.
- Activez iCloud Drive.
- Cliquez sur Options, cochez la case en regard de tout ce que vous souhaitez stocker dans iCloud Drive, puis cliquez sur Terminé.
Comment sauvegarder votre Mac avec un logiciel de sauvegarde ?
Une autre façon de sauvegarder votre Mac consiste à utiliser un logiciel de sauvegarde Mac tiers. Ils vous permettent de mieux contrôler les fichiers que vous souhaitez sauvegarder, ce qui compense parfaitement les lacunes de Time Machine.
Il existe des tonnes d'outils de sauvegarde disponibles en ligne. Nous prendrons ici l'exemple de SuperDuper, l'un des meilleurs logiciels de sauvegarde pour Mac. Cet outil est simple et facile à utiliser, et il peut vous aider à sauvegarder votre Mac en quelques clics.
Outil Nécessaire :
- SuperDuper!
- Un disque externe (1,5 à 2 fois la taille du disque dur de votre Mac)
Comment sauvegarder votre Mac sur un disque dur externe à l'aide de SuperDuper !
- Téléchargez, installez et lancez SuperDuper! sur votre Mac.
- Sélectionnez le volume que vous souhaitez copier et le disque dur sur lequel vous souhaitez enregistrer la sauvegarde.
- Choisissez Sauvegarder - tous les fichiers ou Sauvegarder - fichiers utilisateur. (La sauvegarde de tous les fichiers est plus recommandée. Si le volume que vous copiez est un disque de démarrage, la sauvegarde que vous effectuez est un clone amorçable).
- Cliquez sur le bouton Options pour indiquer à SuperDuper! comment effectuer votre sauvegarde.
- Cliquez sur le bouton Copier maintenant pour démarrer votre sauvegarde.
Conclusion
Vous savez maintenant comment sauvegarder votre Mac avec ou sans Time Machine. Quelle méthode préférez-vous ?
Il n'est jamais trop tard pour sauvegarder votre Mac. Allez-y et choisissez la méthode que vous préférez pour effectuer votre première sauvegarde.
L'éditrice Aimée du Dr Buho est une véritable experte des univers Mac et iPhone, cumulant une expérience considérable dans ces domaines. Passionnée par l'exploration des fonctionnalités de macOS et des dernières avancées du système, elle consacre son temps à étudier et à maîtriser leur utilisation, ainsi que leurs applications pratiques. Au cours des quatre dernières années, elle a rédigé plus de 100 tutoriels pratiques et articles informatifs, visant à fournir une aide précieuse aux utilisateurs de ces plateformes.