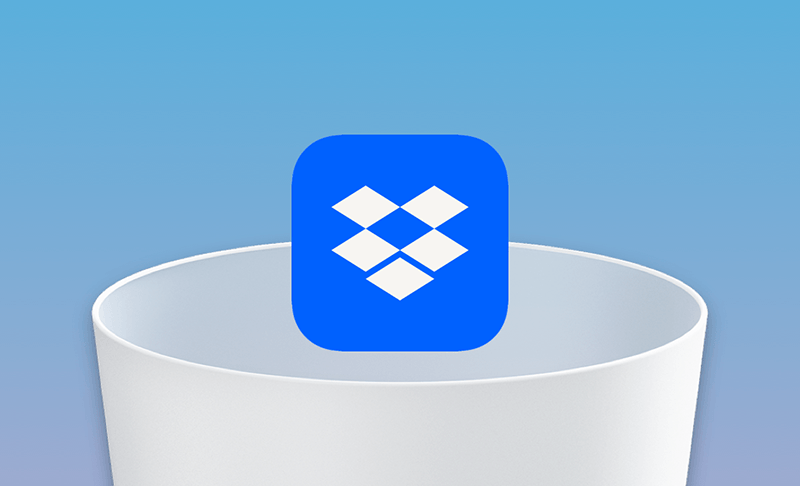2 Façons de Désinstaller Complètement Dropbox sur Mac
Vous avez trouvé une meilleure alternative à Dropbox ou vous n'êtes pas satisfait de Dropbox ? Vous voulez le désinstaller de votre Mac mais ne savez pas comment faire ? Lisez ce blog et vous découvrirez 2 façons de procéder.
Qu'est-ce que Dropbox ?
Dropbox est l'un des meilleurs services de stockage en nuage. Ce qui le distingue des autres fournisseurs de services de stockage en nuage, c'est la synchronisation et le partage des fichiers. Si vous avez besoin d'une collaboration entre Google Docs et Microsoft Office, Dropbox est votre meilleur choix.
Cependant, Dropbox n'offre que 2 Go de stockage gratuit, et ses formules payantes sont coûteuses pour les personnes qui n'ont que de faibles besoins en matière de stockage dans le nuage.
Si vous êtes déçu par Dropbox et que vous souhaitez le supprimer de votre Mac, lisez la suite pour savoir comment procéder.
Comment désinstaller rapidement OneDrive sur Mac avec BuhoCleaner
Le moyen le plus rapide de désinstaller Dropbox de votre Mac est d'utiliser un désinstalleur d'applications tierces. BuhoCleaner est l'outil qu'il vous faut. Il peut désinstaller Dropbox sans laisser de traces sur votre disque dur, et le processus ne prend que quelques secondes.
Voici comment utiliser BuhoCleaner pour supprimer Dropbox :
- Téléchargez, installez et lancez BuhoCleaner.
- Cliquez sur Désinstaller l’application dans la barre latérale, et vous verrez toutes les applications installées sur votre appareil.
- Trouvez Dropbox, cochez la case à côté et cliquez sur le bouton Supprimer. (Il se peut que l'on vous demande de quitter Dropbox s'il est utilisé).
La suppression de Dropbox sur votre Mac ne supprimera pas votre compte Dropbox ni le dossier Dropbox sur votre disque dur. Pour supprimer le dossier Dropbox, appuyez sur les touches Commande + Maj + H pour ouvrir le dossier Accueil et faites glisser le dossier Dropbox vers la Corbeille.
Comment Désinstaller Manuellement Dropbox sur Mac ?
Vous pouvez également supprimer Dropbox de votre Mac manuellement. Notez toutefois que ce processus prend du temps et que vous ne pourrez peut-être pas supprimer tous les fichiers liés à Dropbox.
Voici les étapes à suivre :
1. Déconnecter de Dropbox de votre Mac
- Cliquez sur l'icône Dropbox dans la barre de menus.
- Cliquez sur Préférences > Compte > Se déconnecter.
2. Quitter Dropbox
Pour éviter l'échec de la désinstallation de Dropbox, utilisez Moniteur d’activité pour quitter tous les processus Dropbox.
- Ouvrez Moniteur d’activité via Spotlight.
- Recherchez tous les processus de Dropbox et arrêtez-les.
3. Désinstaller l'application Dropbox
- Ouvrez le Finder > Applications.
- Localisez Dropbox et faites-le glisser vers la Corbeille.
4. Supprimer les restes de Dropbox
Faire glisser Dropbox vers la Corbeille ne suffit pas à la supprimer complètement de votre Mac. Vous devez également supprimer les fichiers connexes qu'elle a laissés sur votre Mac.
- Cliquez sur le menu Aller dans le Finder et choisissez Aller au dossier.
- Parcourez les chemins suivants pour trouver et supprimer tous les fichiers liés à Dropbox.
- ~/Library/Caches
- ~/Library/Cookies
- ~/Library/Application Support
- ~/Library/Application Scripts
- ~/Library/Saved Application State
- ~/Library/Containers
- ~/Library/Group Containers
- ~/Library/Preferences
- ~/Library/Launch Agents
5. Désinstaller le Menu Contextuel de Dropbox
- Appuyez sur les touches Maj + Commande + G dans une fenêtre du Finder pour ouvrir la fenêtre Aller au dossier.
- Collez /Bibliothèque dans le champ de recherche et appuyez sur la touche Retour.
- Trouvez le dossier nommé DropboxHelperTools, faites-le glisser vers la Corbeille et videz votre Corbeille.
Conclusion
Nous espérons que vous avez réussi à désinstaller Dropbox sur votre Mac en utilisant l'une des deux méthodes ci-dessus. Vos fichiers dans Dropbox ne seront pas supprimés et vous pourrez toujours les récupérer lorsque vous vous connecterez à votre compte Dropbox.
Si cet article vous a été utile, n'oubliez pas de le partager avec d'autres personnes.
L'éditrice Aimée du Dr Buho est une véritable experte des univers Mac et iPhone, cumulant une expérience considérable dans ces domaines. Passionnée par l'exploration des fonctionnalités de macOS et des dernières avancées du système, elle consacre son temps à étudier et à maîtriser leur utilisation, ainsi que leurs applications pratiques. Au cours des quatre dernières années, elle a rédigé plus de 100 tutoriels pratiques et articles informatifs, visant à fournir une aide précieuse aux utilisateurs de ces plateformes.