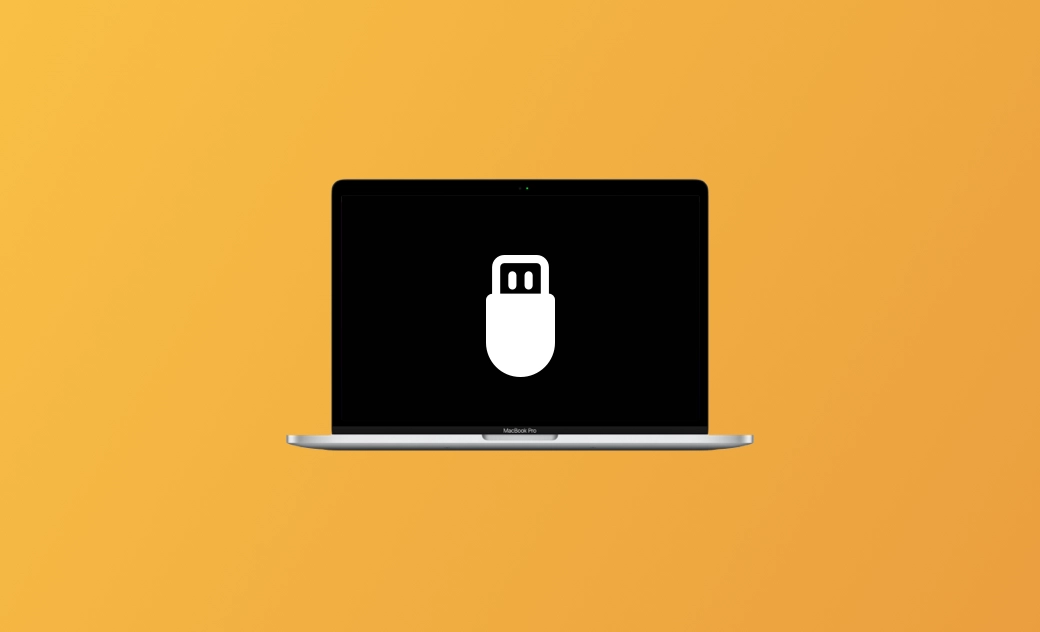[Guide complet] Comment Démarrer un Mac à partir d'une Clé USB ou d'un Disque Externe
Dans cet article de blog, vous apprendrez comment démarrer votre Mac à partir d'une clé USB ou d'un disque externe. Les étapes détaillées ont été partagées. Consultez-les dès maintenant !
Chaque Mac est équipé d'un gestionnaire de démarrage qui vous permet de choisir un disque interne ou externe comme disque de démarrage lorsque vous démarrez votre Mac. Le démarrage à partir d'un disque interne est simple, mais qu'en est-il si vous souhaitez démarrer à partir d'une clé USB ou d'un disque externe ?
Poursuivez votre lecture, nous vous guiderons pas à pas tout au long du processus.
Pourquoi Dois-Je Démarrer Mon Mac à partir d'une Clé USB ou d'un Disque Externe ?
Le démarrage de votre Mac à partir d'une clé USB ou d'un disque externe peut s'avérer utile à plusieurs égards :
- Expérimenter différents systèmes d'exploitation, comme Windows
- Installation des versions bêta de macOS
- Résoudre les problèmes sur votre Mac
- Tester vos applications sur différentes versions de macOS
- Faire face à l'espace de stockage insuffisant pour installer un nouveau macOS sur le disque interne
Comment Créer une Clé USB ou un Disque Dur Externe Bootable pour Mac
Pour démarrer votre Mac à partir d'un disque USB ou externe, vous devez d'abord rendre votre disque bootable. Suivez les étapes ci-dessous pour créer un disque dur USB ou externe bootable pour votre macOS :
- Préparez un disque dur USB ou externe d'une capacité de stockage d'au moins 16 Go.
- Insérez votre disque dans votre Mac.
- Ouvrez Utilitaire de disque et utilisez l'outil Effacer pour formater votre disque connecté au format APFS. (Conservez le schéma Table de partition GUID.)
- Téléchargez le fichier d'installation macOS que vous souhaitez.
- Une fois le téléchargement terminé, ouvrez Terminal.
- Exécutez la commande correspondante en fonction de la version de macOS que vous souhaitez installer. N'oubliez pas de remplacer "MyVolume" dans la commande par le nom de votre disque connecté.
macOS Tahoe : sudo /Applications/Install\ macOS\ Tahoe.app/Contents/Resources/createinstallmedia --volume /Volumes/MyVolume
macOS Sequoia : sudo /Applications/Install\ macOS\ Sequoia.app/Contents/Resources/createinstallmedia --volume /Volumes/MyVolume
macOS Sonoma : sudo /Applications/Installation macOS Sonoma.app/Contents/Resources/createinstallmedia --volume /Volumes/MyVolume
macOS Ventura : sudo /Applications/Installation macOS\NVentura.app/Contenus/Ressources/createinstallmedia --volume /Volumes/MyVolume
macOS Monterey : sudo /Applications/Installation macOS\NMonterey.app/Contenus/Ressources/createinstallmedia --volume /Volumes/MyVolume
macOS Big Sur : sudo /Applications/Installation macOS "Big Sur".app/Contenus/Ressources/createinstallmedia --volume /Volumes/MyVolume
Comment Démarrer Votre Mac à partir d'une Clé USB ou d'un Disque Externe ?
Une fois le support de démarrage prêt, passez aux étapes permettant de démarrer votre Mac à partir d'une clé USB ou d'un disque externe.
- Arrêtez votre Mac. Enregistrez les fichiers que vous modifiez, puis cliquez sur le menu Apple > Arrêter.
- Insérez le support de démarrage dans votre Mac.
- Gestionnaire de démarrage
Pour les Macs avec Apple Silicon :
- Démarrez votre Mac.
- Appuyez sur le bouton d'alimentation et maintenez-le enfoncé.
- Lorsque l'écran Options de démarrage s'affiche, vous pouvez relâcher le bouton d'alimentation.
Pour les Macs basés sur Intel :
- Démarrez votre Mac comme d'habitude.
- Maintenez immédiatement la touche Option de votre clavier enfoncée.
- Maintenez la touche Option enfoncée jusqu'à ce que le gestionnaire de démarrage s'affiche.
- Sélectionnez le disque que vous avez inséré et appuyez sur Retour pour démarrer votre Mac à partir de la clé USB ou disque externe sélectionné.
- Suivez les instructions à l'écran pour installer macOS à partir de votre clé USB ou disque externe.
Comment Changer Rapidement de Disque de Démarrage sur un Mac
Apple vous permet de démarrer votre Mac à partir d'un disque externe, d'un volume réseau ou d'un autre système d'exploitation. Pour changer rapidement de disque de démarrage par défaut sur votre Mac, procédez comme suit.
- Ouvrez l'application Réglages Système sur votre Mac.
- Cliquez sur Général > Disque de démarrage.
- Sélectionnez le système avec lequel vous souhaitez démarrer votre Mac, puis cliquez sur Redémarrer.
FAQs
Que Dois-Je faire Si Je Ne Vois Pas d'Option pour Démarrer Mon Mac à partir d'une Clé USB ?
Si votre Mac ne démarre pas à partir d'un clé USB ou disque externe, vérifiez les points suivants :
- Le macOS à démarrer est compatible avec votre Mac.
- Assurez-vous que votre disque de démarrage est correctement connecté.
- Assurez-vous que votre disque de démarrage est correctement créé.
- Assurez-vous que le système de fichiers du disque de démarrage n'est pas corrompu.
Puis-Je Démarrer Mon Mac à partir d'une Clé USB Sans réseau ?
Oui, vous pouvez démarrer votre Mac à partir d'une clé USB sans connexion réseau. Le processus de démarrage est autonome et ne dépend d'aucune ressource réseau.
Dois-Je Connecter la Clé USB Bootable la Prochaine Fois que Je Démarre Mon Mac ?
Après avoir démarré votre Mac à partir d'une clé USB ou d'un disque externe, les fichiers nécessaires sont stockés sur le disque interne, de sorte que vous n'avez pas besoin de connecter une clé USB bootable la prochaine fois que vous démarrez votre Mac.
Conclusion
Vous avez maintenant appris à démarrer votre Mac à l'aide d'une clé USB ou d'un disque externe pour différentes tâches. C'est assez simple, mais il est indispensable de disposer d'un support de démarrage. Ne vous inquiétez pas si vous n'en avez pas encore, vous pouvez le créer vous-même en un clin d'œil en suivant les étapes suivantes : formatez une clé USB, téléchargez la version de macOS de votre choix et créez votre programme d'installation bootable à l'aide de Terminal.
L'éditrice Aimée du Dr Buho est une véritable experte des univers Mac et iPhone, cumulant une expérience considérable dans ces domaines. Passionnée par l'exploration des fonctionnalités de macOS et des dernières avancées du système, elle consacre son temps à étudier et à maîtriser leur utilisation, ainsi que leurs applications pratiques. Au cours des quatre dernières années, elle a rédigé plus de 100 tutoriels pratiques et articles informatifs, visant à fournir une aide précieuse aux utilisateurs de ces plateformes.