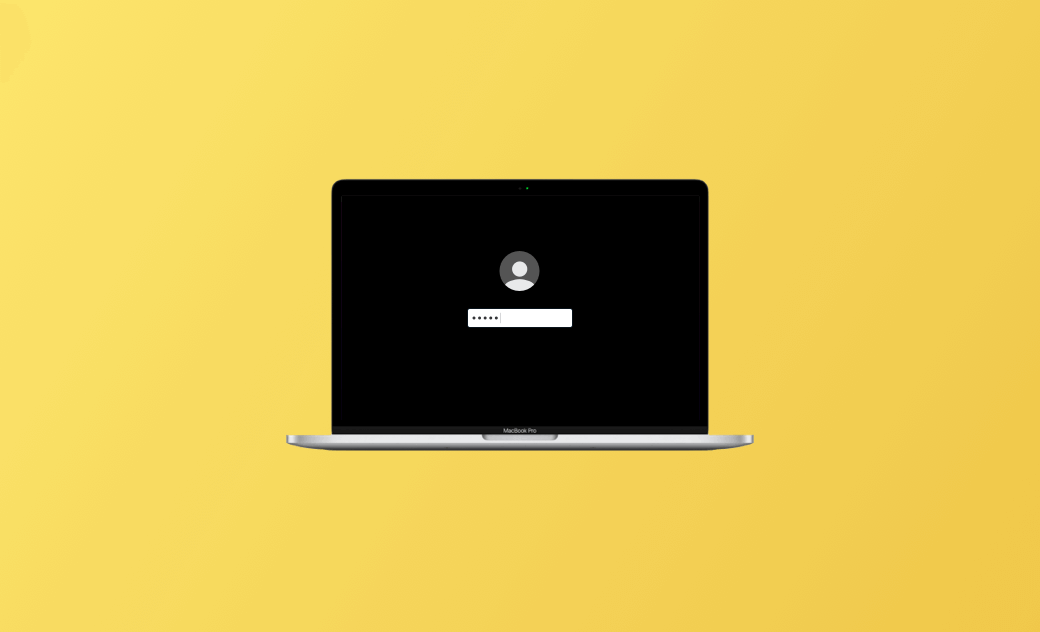Comment changer et réinitialiser le mot de passe sur Mac
Cet article présente principalement comment changer ou réinitialiser le mot de passe Mac. Un guide étape par étape est inclus.
Avoir un mot de passe sécurisé pour votre Mac est essentiel. Si le vôtre est faible, suivez ce guide pour le remplacer par un mot de passe plus fort. Et si vous l’oubliez, pas de panique, nous vous proposons 4 méthodes pour le réinitialiser.
Comment Changer le Mot de Passe d'un Mac/MacBook
Si vous connaissez votre mot de passe de connexion Mac actuel, vous pouvez suivre les étapes ci-dessous pour modifier le mot de passe.
- Cliquez sur Apple > Paramètres système > Utilisateurs et groupes.
- Cliquez sur l'icône « i » en regard de votre nom d'utilisateur et cliquez sur Modifier le Mot de Passe.
- Dans le champ Ancien Mot de Passe, saisissez le mot de passe de connexion actuel de votre Mac.
- Dans le champ Nouveau Mot de Passe, saisissez un nouveau mot de passe et confirmez-le.
- Ajoutez éventuellement un indice de mot de passe pour vous aider à vous souvenir du nouveau mot de passe.
- Cliquez sur Modifier le Mot de passe pour modifier votre mot de passe de connexion Mac.
Comment Réinitialiser le Mot de Passe de Votre Mac Si Vous l’Avez Oublié ?
Si vous avez oublié le mot de passe de votre MacBook et que vous ne pouvez pas vous connecter à votre Mac, vous pouvez vérifier comment réinitialiser le mot de passe Mac ci-dessous. 4 méthodes sont proposées.
1. Comment Réinitialiser le Mot de Passe Mac avec l'identifiant Apple
Si votre compte utilisateur Mac est associé à votre identifiant Apple, vous pouvez réinitialiser le mot de passe de connexion Mac avec votre identifiant Apple.
- Sur l'écran de connexion du Mac, cliquez sur l'icône « ? » ou « Mot de passe oublié » à côté du champ mot de passe.
- Cliquez sur la flèche située à côté de « Réinitialiser le mot de passe à l'aide de votre identifiant Apple ».
- Saisissez votre identifiant Apple et le mot de passe lié à votre compte utilisateur Mac, puis cliquez sur Suivant.
- Suivez les instructions pour réinitialiser le mot de passe de connexion de votre MacBook.
- Connectez-vous à votre Mac avec le nouveau mot de passe.
2. Réinitialiser le Mot de Passe du MacBook en Mode de Récupération
Si vous ne pouvez pas réinitialiser votre mot de passe Mac avec l’identifiant Apple, vous pouvez le faire en utilisant le Mode de Récupération Mac.
- Sur un Mac à processeur Intel, démarrez ou redémarrez votre Mac, et maintenez immédiatement les touches Commande + R enfoncées pour démarrer votre Mac en Mode de Récupération. Sur un Mac avec un processeur Apple silicon, appuyez sur le bouton d'alimentation et maintenez-le enfoncé, puis cliquez sur Options > Continuer.
- En Mode de Récupération, sélectionnez Utilitaires dans la barre de menus et sélectionnez Terminal pour lancer l'application Terminal.
- Dans la fenêtre Terminal, tapez la commande
resetpasswordet appuyez sur Entrée pour ouvrir l'utilitaire Réinitialiser le Mot de Passe. - [Sélectionnez le disque de démarrage de votre Mac et sélectionnez le compte utilisateur pour lequel vous souhaitez réinitialiser le mot de passe.
- Saisissez un nouveau mot de passe de connexion pour votre Mac et ajoutez éventuellement un indice de mot de passe.
- Cliquez sur Suivant et sur Redémarrer pour démarrer votre Mac en mode normal avec le nouveau mot de passe.
3. Réinitialiser Votre Mot de Passe de Connexion Mac avec la Clé de Secours
Si vous avez activé le cryptage FileVault sur votre Mac et créé une clé de secours, vous pouvez réinitialiser le mot de passe de votre MacBook à l'aide de cette clé.
- Sur l'écran de connexion de votre MacBook, cliquez sur « ? » à côté du champ du mot de passe.
- Cliquez sur la flèche située à côté de « Réinitialisez-le à l'aide de votre clé de secours ».
- Saisissez la clé de secours et suivez les instructions pour réinitialiser votre mot de passe de connexion.
4. Réparer le Mot de Passe Oublié du MacBook avec un Autre Compte Utilisateur
Si vous avez plus d'un compte utilisateur sur votre Mac, vous pouvez réinitialiser votre mot de passe avec un autre compte.
- Connectez-vous à votre Mac avec un autre compte.
- Cliquez sur Apple > Paramètres système > Utilisateurs et groupes.
- Cliquez sur l'icône « Verrouiller » dans le coin inférieur gauche.
- Sélectionnez le compte cible dont vous souhaitez réinitialiser le mot de passe et cliquez sur Réinitialiser le mot de passe.
- Saisissez un nouveau mot de passe pour ce compte et déconnectez-vous du compte utilisateur actuel.
- Vous pouvez ensuite vous connecter à votre Mac avec le compte dont vous venez de réinitialiser le mot de passe.
Dernière Réflexion
Cet article fournit des étapes détaillées pour changer votre mot de passe sur Mac et propose 4 méthodes pour le réinitialiser en cas d’oubli.
Si vous avez besoin d'un programme de nettoyage de Mac pour nettoyer votre Mac, libérer de l'espace sur votre Mac et accélérer votre Mac, vous pouvez utiliser BuhoCleaner.
Pour d'autres conseils et solutions concernant le Mac ou l'iPhone, vous pouvez visiter le site officiel de Dr. Buho.
L'éditrice Aimée du Dr Buho est une véritable experte des univers Mac et iPhone, cumulant une expérience considérable dans ces domaines. Passionnée par l'exploration des fonctionnalités de macOS et des dernières avancées du système, elle consacre son temps à étudier et à maîtriser leur utilisation, ainsi que leurs applications pratiques. Au cours des quatre dernières années, elle a rédigé plus de 100 tutoriels pratiques et articles informatifs, visant à fournir une aide précieuse aux utilisateurs de ces plateformes.