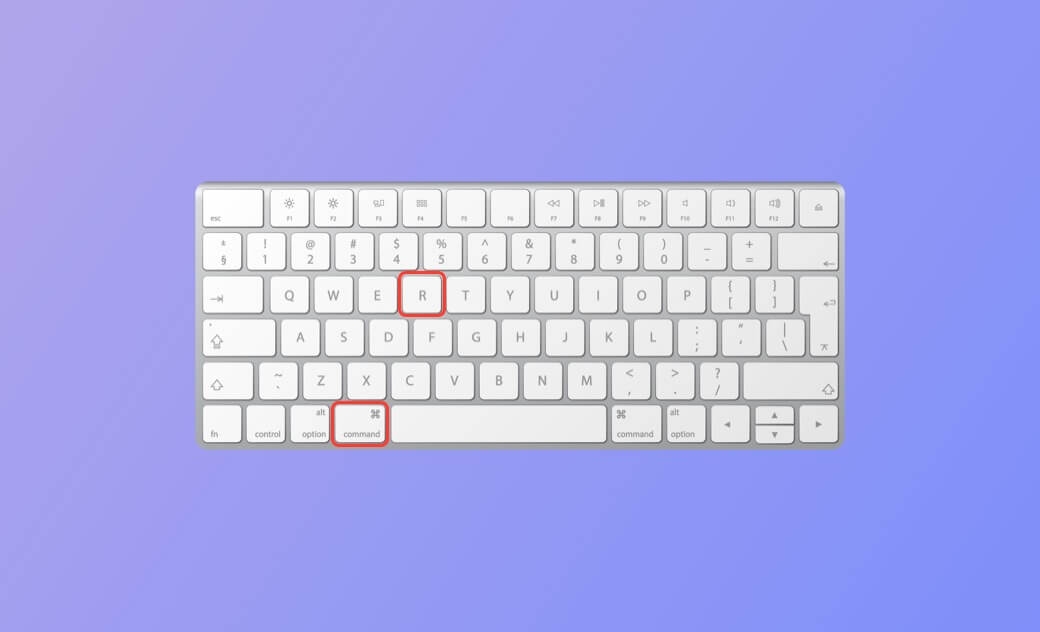Mode de récupération Mac : un guide complet
Si votre Mac ne fonctionne pas correctement, vous pouvez le démarrer en mode de récupération pour le réparer, le restaurer ou réinstaller macOS. Consultez les détails ci-dessous.
Qu’est-ce Que le Mode de Récupération Mac ?
Le Mode de Récupération de Mac est un système de récupération intégré à Mac qui vous aide à réparer, restaurer, réinitialiser et réinstaller votre macOS. Il s'agit d'un outil utile pour résoudre les problèmes liés à votre Mac.
Vous pouvez démarrer Mac en mode de récupération pour réparer le stockage interne de votre Mac, restaurer des données à partir d'une sauvegarde Time Machine, réinstaller macOS, définir une stratégie de sécurité pour les volumes, démarrer Mac en mode sans échec, définir le volume de démarrage par défaut, afficher le journal de récupération, etc.
Le système de récupération Mac comprend les applications suivantes : Récupération, Restauration du système Time Machine, Réinstallation de macOS (Ventura), Utilitaire de disque, Safari, Utilitaire de sécurité au démarrage, Terminal, Disque de démarrage, Disque de partage, etc. Vous pouvez lancer l'application préférée en mode de récupération de macOS pour effectuer les actions correspondantes.
Comment démarrer Mac en mode de récupération ?
Pour les Mac à base de processeur Intel :
- Démarrez ou redémarrez votre Mac.
- Appuyez immédiatement sur le raccourci clavier Commande + R et maintenez-le enfoncé jusqu'à ce que vous voyiez un logo Apple ou un globe en rotation pour démarrer macOS en mode de récupération.
Pour les Macs à processeur Intel, vous pouvez utiliser différents raccourcis clavier en fonction de ce que vous voulez faire avec l'outil Récupération du Mac.
- Utilisez Commande + R si vous souhaitez installer la dernière version de macOS que vous avez installée sur votre pMac.
- Appuyez sur Option + Commande + R si vous souhaitez passer à la dernière version de macOS prise en charge par votre ordinateur.
- Appuyez sur le raccourci clavier Maj + Option + Commande + R si vous souhaitez installer la version d'usine de macOS fournie avec votre ordinateur Mac ordinateur. L'utilisation des touches Option + Commande + R ou Shift + Option + Commande + R permet également de redémarrer votre Mac en mode de récupération Internet.
Pour les Mac Apple Silicon M1/M2 :
Si vous possédez un Mac récent doté d'un processeur Apple M1/M2, il se peut que la combinaison Commande + R ne permette pas d'ouvrir le mode de récupération Mac. Vous pouvez suivre les étapes pour accéder à l'écran de récupération de macOS.
- Appuyez sur le bouton Alimentation et maintenez-le enfoncé pour allumer votre Mac.
- Lorsque l'écran des options de démarrage s'affiche, vous pouvez choisir le disque de démarrage Mac ou cliquer sur le bouton Options et cliquer sur Continuer.
- En option, vous pouvez être demandé à sélectionner un volume à récupérer et à sélectionner un compte d'administrateur. Saisissez le mot de passe du compte administrateur et cliquez sur Continuer pour démarrer le Mac en mode de récupération. Vous pouvez ensuite voir l'application Récupération dans la barre de menus et vous pouvez sélectionner les options disponibles pour effectuer différentes actions.
Comment Utiliser le Mode de Récupération sur Mac ?
Vous pouvez utiliser le Mode de Récupération pour résoudre divers problèmes avec votre Mac. Découvrez ci-dessous comment utiliser l'outil de récupération de macOS.
Restaurer macOS à partir d'une sauvegarde Time Machine
Si vous avez effectué des sauvegardes de votre système avec Time Machine, vous pouvez sélectionner l'option "Restaurer à partir de Time Machine" sur l'écran des Utilitaires macOS. Vous pouvez ensuite choisir une sauvegarde pour restaurer votre macOS à un état antérieur et restaurer les données.
Réinstaller macOS
Si votre Mac présente de graves problèmes, tels qu'une infection virale, vous pouvez réinstaller macOS. Vous pouvez cliquer sur l'option "Réinstaller macOS" pour télécharger et installer une nouvelle copie de macOS (Ventura) sur votre Mac.
Réparer ou effacer un disque avec l'Utilitaire de disque
En cas de défaillance du disque dur ou d'erreur de stockage sur votre Mac, vous pouvez lancer l'Utilitaire de disque en mode de récupération Mac pour réparer le stockage interne de votre ordinateur. Vous pouvez cliquer sur Premier secours dans l'Utilitaire de disque pour vérifier et réparer le disque endommagé.
Si vous souhaitez effacer le disque et réinstaller macOS, vous pouvez sélectionner l'option Effacer et suivre les instructions à l'écran pour effacer et reformater le disque.
Lancer Safari pour accéder à l'assistance Apple
Si vous souhaitez visiter le site officiel de l'assistance Apple en ligne pour trouver des conseils de dépannage pour vos problèmes Mac, vous pouvez cliquer sur Safari pour ouvrir le navigateur Safari afin de parcourir l'assistance Apple pour obtenir de l'aide.
Définir le disque de démarrage par défaut de votre Mac
En mode de récupération macOS, vous pouvez cliquer sur l'icône Apple et sélectionner Disque de démarrage pour modifier le disque de démarrage de votre Mac.
Pour les Mac Apple Silicon, lorsque vous arrivez à l'écran qui affiche le bouton Options, vous pouvez sélectionner le volume que vous souhaitez définir comme disque de démarrage par défaut. Appuyez sur la touche Option et maintenez-la enfoncée, puis cliquez sur Toujours utiliser.
Définir les options de sécurité pour votre Mac
Dans l'écran Mac Recovery, vous pouvez cliquer sur Utilitaires dans la barre de menu et sélectionner Startup Security Utility (Utilitaire de sécurité au démarrage). Vous pouvez alors définir un mot de passe de microprogramme, des options de démarrage sécurisé, etc. Pour votre Mac.
Utiliser le terminal
Vous pouvez cliquer sur Utilitaires dans la barre de menu après avoir accédé au mode de récupération sur Mac. Choisissez Terminal pour lancer l'application Terminal où vous pouvez taper diverses lignes de commande pour résoudre les problèmes de Mac.
Utilitaire réseau
Si vous avez des problèmes avec votre réseau, vous pouvez cliquer sur Utilitaires > Utilitaire réseau dans l'écran de récupération Mac pour résoudre vos problèmes de réseau et tester le serveur DNS.
Partager le disque
Il s'agit d'une fonction unique pour les Mac Apple Silicon. Vous pouvez cliquer sur Utilitaires > Partager le disque pour transférer des fichiers entre deux Mac.
Afficher le journal de récupération
Dans l'application Mac Recovery, vous pouvez cliquer sur Fenêtre > Journal de récupération pour afficher le fichier journal de récupération. Vous pouvez vérifier les informations de vos enregistrements de récupération macOS.
Démarrer Mac en mode sans échec
Suivez l'opération ci-dessus pour essayer de démarrer Mac en mode de récupération. Lorsque vous voyez l'écran qui affiche le volume du système et le bouton Options, vous pouvez sélectionner un volume de démarrage, appuyez sur la touche Majuscule et maintenez-la enfoncée, puis cliquez sur Continuer en mode sans échec pour démarrer votre ordinateur Mac en mode sans échec.
Comment Quitter le Mode Récupération sur Mac ?
Pour sortir du mode de récupération Mac, il vous suffit de redémarrer votre Mac ou d'éteindre votre ordinateur. Vous pouvez cliquer sur l'icône Apple et sélectionner Redémarrer. Une fois que votre ordinateur aura redémarré, il sera en mode normal.
Réparer un Mac Qui ne Démarre pas en Mode de Récupération - 6 Astuces
Si vous ne parvenez pas à entrer en mode de récupération sur votre Mac, vous pouvez essayer les astuces ci-dessous pour résoudre le problème.
Astuce 1. Démarrez ou redémarrez votre Mac et réessayez en vous assurant d'utiliser les bonnes combinaisons de touches.
Astuce 2. Pour les ordinateurs Apple M1/M2, vous ne pouvez pas utiliser Commande + R pour ouvrir le mode de récupération Mac. Vous devez appuyer sur le bouton d'alimentation et le maintenir enfoncé.
Astuce 3. Assurez-vous que votre clavier fonctionne correctement. Vous pouvez essayer d'utiliser un clavier câblé ou de changer de clavier pour essayer d'accéder à nouveau à Mac Recovery Mode.
Astuce 4. Pour les Mac Intel, vous pouvez essayer un autre raccourci clavier comme Option + Commande + R ou Maj + Option + Commande + R.
Astuce 5. Réinitialisez la PRAM ou la NVRAM. Pour les Mac Intel, redémarrez votre Mac, appuyez sur Commande + Option + P + R et maintenez-les enfoncés pendant le processus de démarrage.
Astuce 6. Démarrez en mode de récupération Mac à partir d'un programme d'installation amorçable. Si vous disposez d'une clé USB ou d'un disque amorçable pour votre Mac, vous pouvez brancher la clé USB ou le disque sur votre Mac pour démarrer à partir de celui-ci. Mac pour démarrer à partir de celui-ci.
Nettoyer et Accélérer votre Mac avec BuhoCleaner
Pour que votre ordinateur Mac fonctionne plus rapidement et dispose de plus d'espace libre, vous pouvez utiliser un outil de nettoyage Mac professionnel pour nettoyer régulièrement votre Mac.
BuhoCleaner est un logiciel de nettoyage Mac facile à utiliser qui vous aide à libérer de l'espace disque, à vider les caches du système, à désinstaller complètement les applications inutilisées en un seul clic, à détecter et à supprimer les fichiers volumineux et les fichiers en double, à gérer les éléments de démarrage du Mac afin d'augmenter la vitesse de démarrage, etc.
L'essentiel
Cet article présente principalement le mode de récupération de Mac. Vous devriez maintenant savoir comment démarrer facilement Mac en mode de récupération sur les Mac à base d'Intel ou d'Apple Silicon. Vous pouvez utiliser l'outil de récupération pour réparer, restaurer, réinstaller Mac, etc.
L'éditrice Aimée du Dr Buho est une véritable experte des univers Mac et iPhone, cumulant une expérience considérable dans ces domaines. Passionnée par l'exploration des fonctionnalités de macOS et des dernières avancées du système, elle consacre son temps à étudier et à maîtriser leur utilisation, ainsi que leurs applications pratiques. Au cours des quatre dernières années, elle a rédigé plus de 100 tutoriels pratiques et articles informatifs, visant à fournir une aide précieuse aux utilisateurs de ces plateformes.