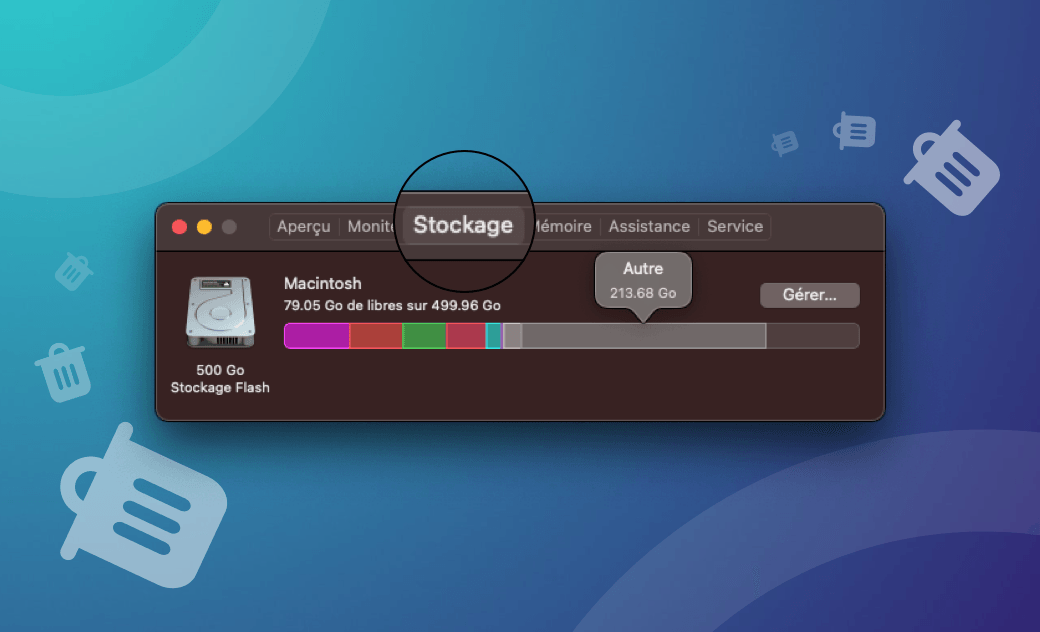[5 façons] Comment supprimer le stockage Autre sur Mac
Résumé: Vous vous demandez pourquoi votre stockage Autre est si énorme? Ce post vous présentera ce qu'est le stockage Autre sur Mac et comment le supprimer pour libérer plus d'espace pour vous.
Dans macOS Big Sur et les versions antérieures, vous pouvez remarquer un espace de stockage nommé Autre, dont la taille varie de quelques dizaines à quelques centaines de gigaoctets. Si vous souffrez d'un espace de stockage insuffisant, effacer l'espace de stockage Autre libérera sans doute le plus d'espace disque. Alors, qu'est-ce que le stockage Autre sur un Mac ? Peut-on le supprimer ? Et surtout, comment le vider ?
Continuez à lire et vous trouverez toutes les réponses à vos questions.
Qu'est-ce que "Autre" dans le stockage Mac ?
Les fichiers système et les fichiers que le système ne peut pas reconnaître seront étiquetés comme « Autre ». Voici quelques éléments qui peuvent être inclus dans la catégorie Autre :
- Système macOS et fichiers temporaires.
- Les fichiers PDF, .psd, .doc et autres fichiers.
- Fichiers de cache, tels que le cache de l'utilisateur, le cache du navigateur et le cache du système.
- Packages d'installation, tels que les fichiers .dmg et .pkg.
- Les plugins de navigateur et les extensions d'application.
- Tout autre contenu qui n'appartient pas à la catégorie principale macOS.
Comment vérifier le stockage Autre sur Mac
Apple a apporté quelques modifications à la catégorie de stockage dans une récente mise à jour de macOS Monterey. Sur le nouveau système d'exploitation, il n'y a plus de stockage Autre. Cependant, si vous utilisez macOS Big Sur ou une version antérieure, le stockage Autre est toujours présent. Vous pouvez le vérifier en suivant ces étapes.
- Cliquez sur le menu Apple > À propos de ce Mac > Stockage.
- Une fois le calcul de l'espace de stockage terminé, vous verrez que votre espace de stockage est divisé en plusieurs sections colorées différentes, notamment Apps, Documents, Films, Photos, Système, Autre, etc.
- Cliquez sur le bouton Gérer situé au-dessus de la barre de stockage pour ouvrir la fenêtre de gestion du stockage. Dans le coin inférieur gauche de la fenêtre, vous verrez une catégorie nommée Autre et la taille de l'espace qu'elle occupe.
Si vous ne voyez pas de bouton Gérer, ouvrez le Terminal et exécutez Command : ouvrir -a "Storage Management.app" pour ouvrir la fenêtre de gestion du stockage.
Pouvez-vous supprimer le stockage Autre sur Mac ?
Oui, mais attention. Des éléments tels que les fichiers .dmg et les restes d'applications désinstallées peuvent être effacés en toute sécurité. Cependant, lorsque vous supprimez des fichiers de cache, en particulier ceux du système, vous devez être prudent car vous ne savez pas quel impact aura votre macOS si vous les supprimez par erreur.
En règle générale, si vous ne savez pas à quoi correspond le fichier ou ce qu'il fait, laissez-le en place. En outre, il est fortement recommandé de faire une sauvegarde complète de votre système avant de supprimer quoi que ce soit pour éviter tout désastre.
Comment supprimer le stockage Autre sur Mac
Comme vous pouvez le constater, le stockage Autre n'est pas accessible. Nous ne savons pas exactement ce qu'il contient, ce qui signifie que nous ne pouvons pas nous en débarrasser complètement. Néanmoins, nous pouvons faire quelque chose pour le réduire dans une certaine mesure, comme vider le cache, supprimer les documents inutiles, se débarrasser des téléchargements inutiles et supprimer les journaux d'application et les fichiers d'assistance inutiles. Jetons un coup d'œil.
Supprimer les fichiers cache
Les fichiers en cache sont des fichiers temporaires que Mac télécharge et stocke après avoir ouvert une application ou visité une page pour la première fois. Ils ont pour but d'accélérer le chargement d'une application ou d'une page. Si vous manquez d'espace de stockage, leur suppression vous aidera à libérer de l'espace.
Il existe deux façons de supprimer les fichiers mis en cache sur Mac. L'une consiste à utiliser BuhoCleaner, le meilleur nettoyeur de Mac pour les MacOS Sequoia et M3, et l'autre consiste à utiliser le Finder.
Comment supprimer rapidement les fichiers de cache avec BuhoCleaner
- Téléchargez et installez BuhoCleaner sur votre Mac.
- Lancez-le et cliquez sur le bouton Scanner.
- Quelques secondes plus tard, vous pourrez effacer les caches des navigateurs, des systèmes et des applications en un clic.
BuhoCleaner vous permet également d'effacer les fichiers DMG, de désinstaller les applications indésirables, de trouver et de supprimer les fichiers volumineux, et plus encore. Pour en savoir plus, cliquez ici.
Comment supprimer manuellement les fichiers cache avec Finder
- Depuis votre bureau, touchez sur Command + Maj + G.
- Tapez ~/Bibliothèque/Caches et appuyez sur Entrée.
- Faites glisser les fichiers de cache que vous souhaitez supprimer vers la corbeille.
- Videz votre corbeille.
- Suivez les étapes ci-dessus pour vérifier /Bibliothèque/Caches.
Supprimer les documents inutiles
- Depuis votre bureau, touchez sur Command + F.
- Cliquez sur Ce Mac.
- Cochez Taille du fichier et Extension du fichier dans la fenêtre Attribut de recherche.
- Cliquez sur le menu Type et choisissez Extension de fichier pour rechercher et supprimer des fichiers dans une extension spécifique, telle que .pdf, .doc, .psd, etc.
- Cliquez sur le menu Type et choisissez Taille du fichier pour trouver et supprimer des documents égaux, inférieurs ou supérieurs à la taille que vous avez saisie.
Supprimer les fichiers téléchargés
Nettoyez-vous souvent votre dossier de téléchargements ? Dans notre utilisation quotidienne du Mac, nous téléchargeons beaucoup de fichiers, qui peuvent être utiles sur le moment, mais qui ne seront plus jamais utilisés. Si vous ne les nettoyez pas souvent, ils s'accumuleront et occuperont votre espace de stockage pour rien. Suivez les étapes ci-dessous pour supprimer les fichiers dont vous n'avez pas besoin.
- Cliquez sur Finder dans le Dock.
- Sélectionnez Téléchargements dans la barre latérale du Finder.
- Triez les fichiers par taille, heure ou tout autre attribut de votre choix, puis supprimez les fichiers inutiles.
Suppression Logs d’Application et des fichiers de support
Les applications exécutées sur le Mac créeront des journaux et des fichiers de support dans le dossier de la bibliothèque système et le dossier de la bibliothèque utilisateur. Ces fichiers peuvent également occuper une grande partie de votre espace de stockage. Si une application n'est plus utilisée, vous pouvez suivre les étapes ci-dessous pour supprimer ses fichiers associés.
- Ouvrez le Finder et touchez sur Command + Maj + G.
- Tapez les adresses des dossiers ci-dessous:
- ~/Bibliothèque/Application support
- ~/Bibliothèque/Logs
- ~/Bibliothèque/Containers
- /Bibliothèque/Application support
- /Bibliothèque/Logs
- /Bibliothèque/Containers
- Supprimez les fichiers dont vous n'avez pas besoin.
Supprimer les plugins et extensions d'applications
Les applications populaires, telles que Safari et Chrome, proposent des plugins ou des extensions pour vous aider à avoir une meilleure expérience. Cependant, ces extensions et plugins peuvent occuper de l'espace de stockage et alourdir votre application. Il est préférable de supprimer celles que vous n'utilisez pas. Voyons comment supprimer les extensions de Safari, Chrome et Firefox.
Safari :
- Ouvrez le navigateur Safari.
- Allez dans le menu Safari et cliquez sur Préférences.
- Sélectionnez l'onglet Extensions.
- Sélectionnez l'extension que vous souhaitez supprimer et cliquez sur le bouton Désinstaller.
Chrome :
- Ouvrez le navigateur Chrome.
- Cliquez sur le menu à trois points dans le coin supérieur droit de votre navigateur.
- Passez votre souris sur Plus d'outils et choisissez Extensions.
- Désactivez ou supprimez les extensions dont vous ne voulez pas.
Firefox :
- Ouvrez le navigateur Mozilla Firefox.
- Cliquez sur le menu à trois lignes dans le coin supérieur droit et choisissez Add-ons and themes.
- Désactivez et supprimez les extensions ou plugins dont vous n'avez pas besoin.
Conclusion
Maintenant, vous avez appris beaucoup de choses sur la façon de supprimer le stockage Autre pour récupérer plus d'espace pour Mac. En somme, si vous ne voulez pas faire le nettoyage de manière manuelle et fastidieuse, vous pouvez essayer BuhoCleaner. Non seulement vous pouvez l'utiliser pour supprimer les fichiers de cache et les fichiers journaux, mais vous pouvez également l'utiliser pour désinstaller les applications indésirables et nettoyer les fichiers en double et les fichiers volumineux. Essayez-le maintenant.
Étienne, éditrice passionnée de technologie, se distingue par son intérêt pour les univers Mac et Apple. Axée sur la résolution des problèmes rencontrés sur Mac et iPhone, elle s'évertue à développer son expertise dans ces domaines. Toujours prête à partager ses connaissances, elle élabore des guides détaillés pour aider les utilisateurs à surmonter les difficultés rencontrées.