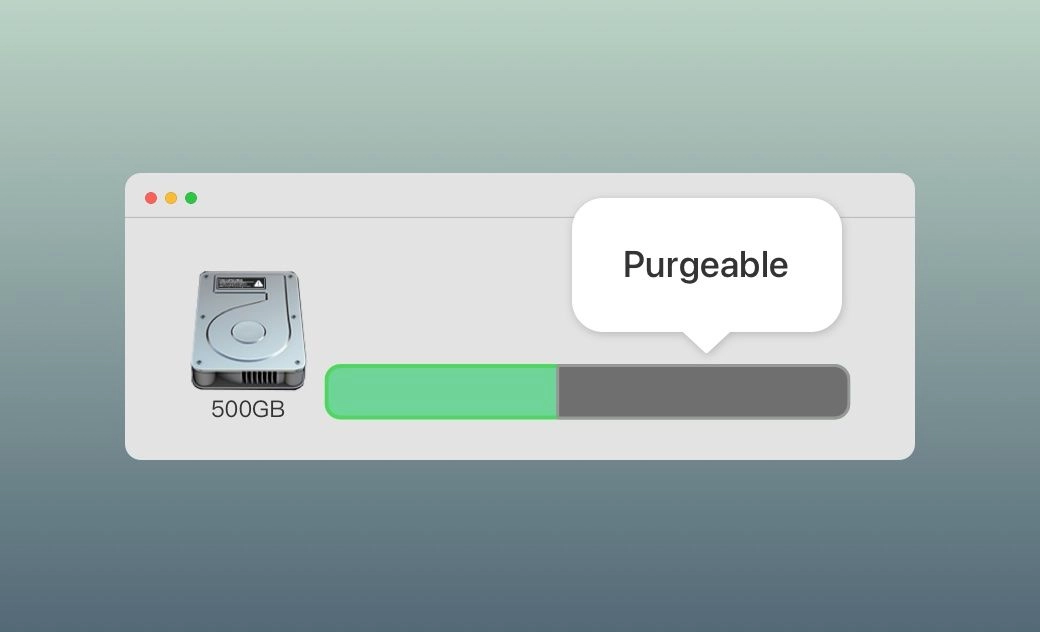Comment supprimer l'espace purgeable sur Mac
Résumé : Dans cet article, nous expliquerons ce qu'est l'espace purgeable, comment le vérifier et comment le vider de 8 manières.
Une fois que vous examinez de plus près le stockage de votre Mac, vous pouvez remarquer une catégorie nommée Purgeable. Alors, qu'est-ce que c'est ? Comment le vérifier ? Et plus important encore, si cela indique qu'il est purgeable, comment supprimer l’espace purgeable sur Mac ?
Ne cherchez pas plus loin. Vous trouverez ici toutes les réponses que vous souhaitez.
Qu'est-ce que l'espace purgeable sur Mac ?
L'espace purgeable est l'espace que macOS peut libérer automatiquement lorsque cela est nécessaire. Il contient des fichiers et des données considérés comme inutiles ou pouvant être régénérés, tels que les fichiers de cache, les instantanés de Time Machine, les fichiers de votre iCloud, les films et les émissions de télévision que vous avez regardés, d'autres fichiers temporaires, etc.
Comment vérifier l'espace purgeable sur Mac
Apple a rendu l'espace purgeable visible depuis macOS Sierra (10.12). Voici comment le vérifier sur votre Mac :
- Cliquez sur le menu Apple et sélectionnez À propos de ce Mac.
- Cliquez sur l'onglet Stockage et attendez que le système calcule votre utilisation du stockage.
- Si vous voyez une section rayée blanc-gris, cela indique la présence d'espace purgeable.
- Passez la souris sur la section pour afficher la quantité d'espace qu'elle occupe.
Cependant, si vous ne voyez pas la section rayée blanc-gris, cela ne signifie pas nécessairement qu'il n'y a pas d'espace purgeable. Sur macOS Ventura, vous ne pouvez pas afficher l'espace purgeable via Stockage. Dans ce cas, vous pouvez utiliser Utilitaire de disque, un outil intégré gratuit sur macOS qui vous permet de formater et de réparer des lecteurs et de vérifier l'utilisation du stockage.
- Ouvrez Finder > Applications > Utilitaires > Utilitaire de disque.
- Cliquez sur Macintosh HD dans la colonne de gauche.
- Sélectionnez l'onglet Données, et vous verrez l'utilisation de votre disque interne dans la colonne de droite.
- Dans le graphique, vous pourrez identifier l'espace occupé par la catégorie Purgeables.
L'espace purgeable est dynamique et peut être régénéré si nécessaire. La plupart du temps, nous n'avons pas besoin de le vider manuellement, car macOS le supprimera automatiquement lorsque votre espace de stockage est faible. Cependant, si vous voulez le faire vous-même, suivez les étapes ci-dessous.
Supprimer rapidement l'espace purgeable sur Mac
De manière générale, il existe plusieurs étapes pour supprimer manuellement l'espace purgeable, ce qui est un peu difficile pour certains novices en informatique. Heureusement, il existe désormais des outils tiers qui fournissent des moyens automatisés simples et rapides de supprimer l'espace purgeable, comme BuhoCleaner, un nettoyeur Mac facile à utiliser qui vous permet de libérer facilement de l'espace purgeable Mac.
Voici comment cela fonctionne :
- Téléchargez, installez et lancez BuhoCleaner.
- Cliquez sur Analyse > Voir les détails.
- Sélectionnez Espace purgeable et cliquez sur le bouton Supprimer.
En fait, BuhoCleaner offre bien plus que simplement purger de l'espace. Il propose une large gamme de fonctionnalités de nettoyage, notamment la suppression de fichiers volumineux et en double, la désinstallation d'applications, la gestion des programmes de démarrage, la surveillance de l'état du système Mac et bien plus encore. Avec cet outil puissant, vous pouvez purger un disque dur Mac en seulement quelques clics.
Supprimer manuellement l'espace purgeable sur Mac
Tout le monde n'aime pas utiliser des outils tiers, alors nous avons rassemblé ici quelques méthodes pour supprimer l'espace purgeable manuellement pour vous.
Optimiser le stockage Mac
- Cliquez sur le bouton Gérer dans la barre de stockage.
- Dans la fenêtre de gestion du stockage, vous pouvez trouver quatre recommandations d'optimisation : stocker dans iCloud, optimiser le stockage, vider la corbeille automatiquement et réduire l'encombrement.
- Cliquez sur Store dans iCloud et décochez toutes les cases.
- Désactivez Optimiser le stockage Mac : cliquez sur l'icône Apple > Préférences Système > Identifiant Apple > iCloud pour décocher toutes les applications possibles et le bouton Optimiser le stockage Mac.
- Conserver la corbeille vide automatiquement activé.
- Cliquez sur le bouton Vérifier les fichiers pour supprimer les fichiers volumineux et les fichiers obsolètes.
- Redémarrez votre Mac.
Redémarrer Mac
Le redémarrage de votre Mac nettoiera parfois automatiquement une partie du cache et des fichiers temporaires, libérant ainsi de l'espace purgeable.
Désactiver la sauvegarde Time Machine
Si vous réduisez toujours l'espace purgeable, vous pouvez vérifier votre sauvegarde Time Machine. Suivez les étapes suivantes pour le désactiver à partir de votre Mac.
- Cliquez sur l'icône Apple > Préférences Système > Time Machine.
- Décochez le bouton Sauvegarder automatiquement.
- Quittez Time Machine.
Supprimer les fichiers mis en cache
Le redémarrage de votre Mac vous aidera à vous débarrasser de l'espace purgeable, mais cela mettra fin à toutes les tâches sur votre ordinateur. Si vous ne souhaitez pas redémarrer votre Mac, vous pouvez supprimer les fichiers de cache manuellement à l'aide du Finder.
- Ouvrez le Finder et cliquez sur le menu Aller en haut de votre écran, puis sélectionnez Bibliothèque.
- Cliquez sur Caches, ouvrez-le et supprimez les fichiers dont vous n'avez pas besoin.
- Videz votre corbeille.
Cependant, il existe un risque que vous supprimiez un fichier important par erreur avec cette méthode. À l'heure actuelle, vous pouvez utiliser un outil tiers comme BuhoCleaner pour nettoyer le cache système et les journaux système, supprimer les fichiers volumineux et supprimer les doublons inutiles en quelques clics.
Voici les étapes :
- Téléchargez et installez BuhoCleaner sur votre Mac.
- Lancez-le, sélectionnez une option de nettoyage dans la barre latérale, cliquez sur le bouton de numérisation et supprimez les fichiers dont vous n'avez pas besoin. C'est si facile!
Nettoyer le dossier de téléchargement
Le dossier de téléchargement est un « espace purgeable » facilement négligé, car il contiendra certains dossiers dans ce dossier qui ont été téléchargés mais qui sont désormais inutilisés, ce qui occupera une partie de l'espace du Mac.
Alors comment le nettoyer, c'est simple :
- Ouvrez le Finder et accédez au dossier Téléchargements.
- Supprimez les fichiers et les packages d'installation qui ne sont plus nécessaires.
Supprimer les e-mails Mac
Si vous utilisez fréquemment Mail sur votre Mac, Mail peut également être considéré comme un espace purgeable Mac et vous pouvez libérer de l'espace en nettoyant les e-mails inutiles.
Pour ce faire, suivez simplement ces étapes :
- Ouvrez l'application Mail.
- Sélectionnez l'e-mail inutile et cliquez avec le bouton droit, cliquez sur Supprimer.
Nettoyer la sauvegarde iOS
L'ancienne sauvegarde iOS occupe en fait une partie de votre Mac, et c'est « l'espace libre » auquel beaucoup de gens ne pensent pas. Si votre ancienne sauvegarde d'iOS n'est plus utile, vous pouvez supprimer « l'espace purgeable » en nettoyant l'ancienne sauvegarde iOS.
Voici comment le faire :
- Ouvrez le Finder, appuyez sur Maj + Commande + G, entrez ~/Bibliothèque/Application Support/MobileSync/Backup/ et appuyez sur Entrée.
- Supprimez les anciennes sauvegardes iOS qui ne sont plus nécessaires.
Récupérer l'espace purgeable via le terminal
Il existe une autre méthode compliquée mais efficace pour libérer l'espace purgeable. Cela consiste à créer des fichiers volumineux sur votre Mac pour utiliser votre espace de stockage, forçant ainsi votre macOS à libérer de l'espace.
- Ouvrez le Terminal depuis Launchpad ou Spotlight.
- Collez la commande dans Terminal:
mkdir ~/largefiles. (Cela créera un nouveau dossier nommé largefiles dans votre répertoire personnel.) - Exécutez la commande :
dd if=/dev/random of=~/largefiles/largefile bs=15m. (Cela créera un fichier appelé largefile dans le dossier largefiles, qui contient la sortie aléatoire de /dev/random.)
- Quelques minutes plus tard, appuyez sur Clic + C dans le terminal pour arrêter la commande à partir de l'étape 3.
- Exécutez la commande :
cp ~/largefiles/largefile ~/largefiles/largefile2. - Continuez à exécuter la commande de copie à partir de l'étape 5, mais n'oubliez pas de changer le fichier large2 en un nom différent à chaque fois.
- Une fois que vous voyez un message vous indiquant que le disque est à un niveau critique, exécutez la commande :
rm -rf ~/largefiles/pour supprimer tous les fichiers volumineux de votre Mac. - Videz votre corbeille.
rm -rf est dangereuse. Veuillez l'utiliser avec.Conclure
Ayant lu jusqu'ici, vous avez probablement une meilleure compréhension de la façon de supprimer l'espace purgeable sur votre Mac. Étant donné que votre macOS effacera automatiquement cet espace lorsque votre stockage sera faible, il n'est pas recommandé de le nettoyer manuellement, sauf si vous en avez besoin.
Étienne, éditrice passionnée de technologie, se distingue par son intérêt pour les univers Mac et Apple. Axée sur la résolution des problèmes rencontrés sur Mac et iPhone, elle s'évertue à développer son expertise dans ces domaines. Toujours prête à partager ses connaissances, elle élabore des guides détaillés pour aider les utilisateurs à surmonter les difficultés rencontrées.