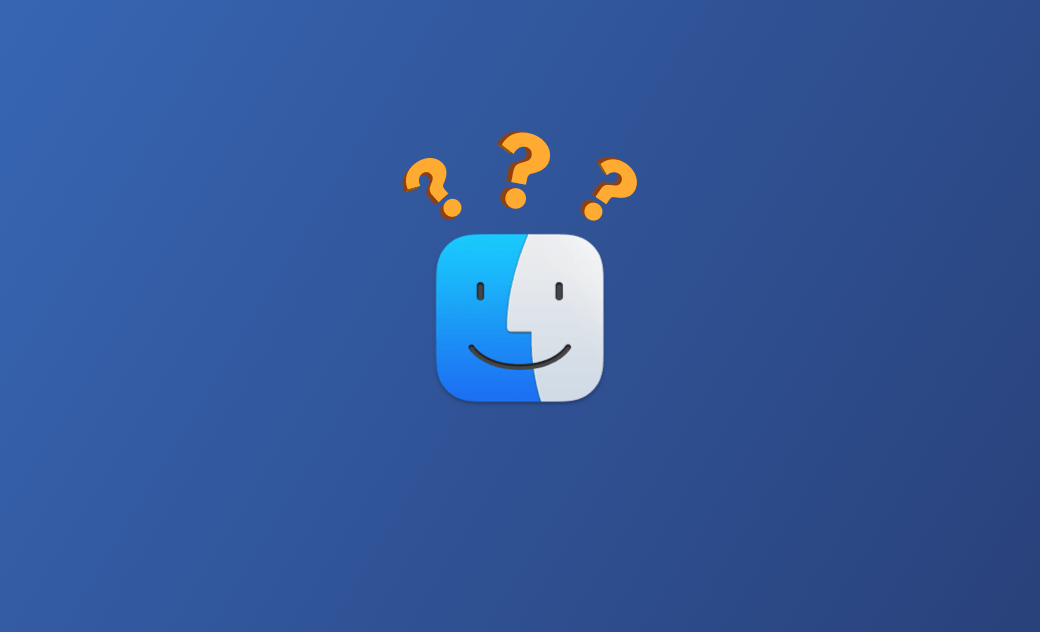6 solutions pour le Finder qui ne répond pas sur Mac
Le Finder est un gestionnaire de fichiers puissant et pratique dans macOS. Parfois, surtout après une mise à jour de macOS, vous pouvez constater qu'il ne répond plus ou ne fonctionne plus.
Si vous rencontrez ce problème et ne savez pas quoi faire, lisez la suite pour découvrir cinq façons de le faire fonctionner à nouveau.
Nous commençons avec le sujet.
Pourquoi le Finder ne répond-il pas sur mon Mac ?
Il existe de nombreuses raisons pour lesquelles votre Finder ne répond plus ou ne fonctionne plus correctement. En voici quelques-unes.
- Votre Mac manque d'espace de stockage.
- Le fichier de préférences du Finder est corrompu.
- Spotlight n'est pas indexé.
- Il y a des problèmes avec les applications tiers et les plugins.
Que faire lorsque le Finder ne répond pas sur Mac
Maintenant que vous connaissez les raisons possibles pour lesquelles le Finder ne fonctionne pas ou ne répond pas, voyons comment résoudre le problème.
Relancer le Finder
La façon la plus simple de réparer un Finder qui ne répond pas est de le relancer. Voici trois méthodes que vous pouvez essayer.
Méthode 1. Forcer à quitter du Finder
- Cliquez sur le menu Apple et sélectionnez Forcer à quitter.
- Dans la liste Forcer des applications à quitter, mettez le Finder en surbrillance et cliquez sur le bouton Relancer.
Méthode 2. Relancer le Finder avec Dock
- Appuyez sur la touche Option tout en cliquant avec le bouton droit de la souris sur l'icône du Finder dans le Dock.
- Sélectionnez Relancer.
Méthode 3. Relancer le Finder avec Moniteur d'activité
- Lancez Moniteur d’activité via Spotlight ou Launchpad.
- Dans la liste des processus, localisez Finder, double-cliquez dessus et cliquez sur le bouton Quitter.
- Cliquez sur le bouton Quitter ou Forcer à quitter dans la nouvelle fenêtre.
Effacer l'espace disque
Comme nous l'avons mentionné, un espace disque insuffisant peut également entraîner des problèmes avec le Finder, tels qu'une réponse lente, un dysfonctionnement, un plantage ou un non-démarrage. Pour que le Finder fonctionne correctement, vous devez réserver au moins 15 à 20 % de votre espace de stockage.
Pour vérifier l'espace libre qu'il vous reste, cliquez sur le menu Apple > À propos de ce Mac > Stockage.
Si vous n'avez pas assez d'espace de stockage, utilisez BuhoCleaner pour nettoyer votre disque. BuhoCleaner est l'un des meilleurs logiciels de nettoyage pour Mac. Il s'occupe de tous les fichiers inutiles sur votre Mac, y compris le cache, les fichiers journaux, les fichiers .dmg, les fichiers en double, etc. De plus, grâce à sa fonction de désinstallation d'applications, vous pouvez désinstaller toutes les applications indésirables sans laisser de traces.
Article associé: [9 façons] Comment libérer de l'espace sur Mac
Vérifier si Spotlight est indexé
Le Finder peut ne pas fonctionner correctement si Spotlight est en train d'indexer. Suivez les étapes ci-dessous pour vérifier s'il est indexé.
- Cliquez sur l'icône de recherche dans le menu d'état pour lancer Spotlight.
- Saisissez un mot de passe dans le champ de recherche.
- Si Spotlight est en train d'indexer, une barre de progression bleue s'affiche. Lorsque l'indexation est terminée, vérifiez que votre Finder fonctionne correctement.
Related Article: 3 façons de réindexer Spotlight sur Mac
Supprimer le Fichier des Préférences du Finder
Le bon fonctionnement du Finder dépend également de son fichier de préférences. Si votre Finder ne cesse de se bloquer, vous devez supprimer son fichier de préférences dans le dossier Préférences.
- Lancez Terminal via Spotlight.
- Exécutez la commande suivante dans Terminal :
rm ~/Library/Preferences/com.apple.finder.plist. - Redémarrez votre Mac pour voir si le Finder fonctionne.
rm est dangereuse. Veuillez l'utiliser avec prudence.Se Déconnecter et Se Reconnecter
Si le Finder ne fonctionne toujours pas, essayez de vous déconnecter et de vous reconnecter à votre Mac.
- Cliquez sur le menu Apple, puis sélectionnez Se déconnecter.
- Cliquez sur le bouton Fermer la session et toutes les applications en cours seront déconnectées.
- Connectez-vous à nouveau à votre Mac pour voir si votre Finder fonctionne.
Démarrer le Mac en Mode sécurisé
Si aucune des solutions ci-dessus ne résout votre problème, démarrez votre Mac en mode sécurisé. Cela vous aidera à déterminer si le problème est dû à une application qui démarre automatiquement lorsque votre Mac se connecte.
Pour les Macs avec Apple Silicon:
- Cliquez sur le menu Apple et sélectionnez Redémarrer.
- Cliquez sur le bouton d'alimentation de votre Mac jusqu'à ce que l'option Chargement du disque de démarrage s'affiche.
- Sélectionnez votre disque de démarrage.
- Appuyez sur Shift et cliquez sur Continuer en mode sécurisé.
Pour les Macs avec Intel Chips:
- Redémarrez votre Mac et appuyez sur Shift jusqu'à ce que la fenêtre de connexion s'affiche.
- Connectez-vous à votre Mac.
L’essentiel
Vous avez probablement résolu le problème du Finder qui ne répond pas ou ne fonctionne pas. Si ce n'est pas le cas, essayez de mettre votre Mac hors tension, de mettre à jour vos applications et plugins, de réinitialiser la PRAM/NVRAM ou de réinitialiser les paramètres par défaut de votre Mac.
Il convient de noter que BuhoCleaner est un outil simple et utile qui non seulement nettoie votre Mac, mais libère également de la mémoire et réindexe Spotlight. Pourquoi ne pas aller de l'avant et l'essayer vous-même ?
L'éditrice Aimée du Dr Buho est une véritable experte des univers Mac et iPhone, cumulant une expérience considérable dans ces domaines. Passionnée par l'exploration des fonctionnalités de macOS et des dernières avancées du système, elle consacre son temps à étudier et à maîtriser leur utilisation, ainsi que leurs applications pratiques. Au cours des quatre dernières années, elle a rédigé plus de 100 tutoriels pratiques et articles informatifs, visant à fournir une aide précieuse aux utilisateurs de ces plateformes.