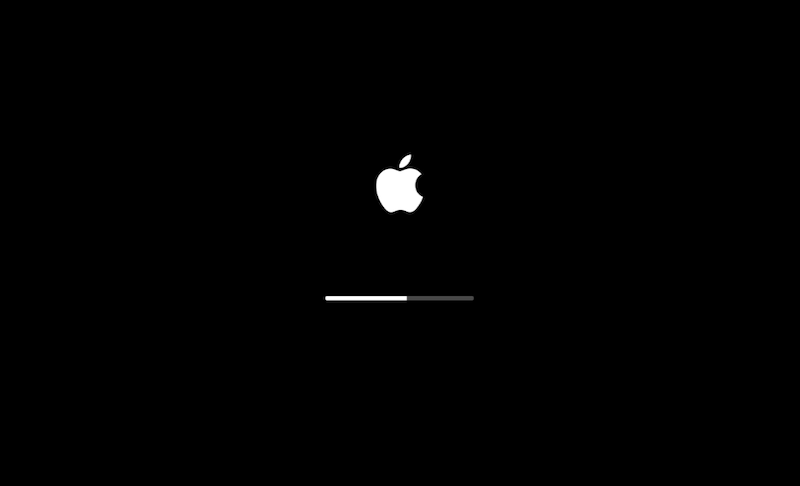Comment réinitialiser votre Macbook Air/Pro [2023]
Lors de l'utilisation de votre MacBook, vous pouvez rencontrer divers problèmes. Certains de ces problèmes peuvent être facilement résolus en redémarrant ou en réinitialisant le SMC et la PRAM. Cependant, certains problèmes sont difficiles à résoudre. Dans ce cas, vous devrez peut-être réinitialiser votre MacBook.
Si vous souhaitez réinitialiser votre MacBook mais ne savez pas comment le faire, lisez ce blog, et nous vous guiderons à travers les étapes détaillées.
C’est parti !
Quand réinitialiser votre MacBook ?
Voici quelques situations dans lesquelles vous pouvez envisager de procéder à une réinitialisation d'usine.
- Votre MacBook se comporte bizarrement.
- Les mises à jour de macOS posent des problèmes.
- Les performances de votre MacBook se dégradent.
- Vous souhaitez effacer un grand nombre d'anciennes données.
- Vous vendez, échangez ou donnez votre MacBook.
Avant de réinitialiser votre MacBook (Important)
La réinitialisation de votre MacBook effacera tout ce qu'il contient. Rien n'est plus irritant que de perdre des données importantes. Il est recommandé de sauvegarder votre MacBook avant de procéder à la réinitialisation. Time Machine et iCloud sont les meilleures options.
Il convient de noter que la première sauvegarde prend beaucoup de temps. Il est essentiel de supprimer les fichiers indésirables de votre MacBook. Si vous ne voulez pas le faire manuellement, laissez BuhoCleaner le faire pour vous. Il s'agit d'un nettoyeur Mac simple et utile qui nettoie votre Mac en un seul clic.
Maintenant que vous avez sauvegardé votre appareil, voyons comment rétablir les paramètres d'usine.
Comment réinitialiser le MacBook Air/Pro à l'aide de la fonction "Effacer contenu et réglages" ?
Restaurer les réglages d'usine de votre MacBook est une tâche simple s'il prend en charge la fonction Effacer tout le contenu et tous les réglages. Quels sont les MacBooks dotés de la fonction Effacer contenu et réglages ?
Selon Apple, la fonction Effacer contenu et réglages nécessite macOS Monterey ou une version ultérieure et un Mac équipé de la puce de sécurité Apple silicium ou Apple T2. Pour savoir quelle puce utilise votre MacBook, cliquez sur le logo Apple dans le coin gauche de votre écran et sélectionnez À propos de ce Mac.
Voici comment réinitialiser un MacBook fonctionnant sous macOS Monterey ou une version ultérieure :
macOS Ventura :
- Cliquez sur le menu Apple> Réglages du système > Général.
- Choisissez Transfer ou Réinitialiser.
- Cliquez sur le bouton Effacer contenu et réglages.
- Entrez votre mot de passe, cliquez sur Continuer et confirmez votre action.
macOS Monterey :
- Cliquez sur le menu Apple > Préférences Système.
- Dans le menu Préférences Système de la barre de menus, choisissez Effacer tout le contenu et tous les réglages.
- Saisissez votre mot de passe, cliquez sur Continuer et confirmez votre action.
Comment réinitialiser le MacBook Air/Pro en mode récupération ?
Si votre Mac ne dispose pas de l'option Effacer contenu et réglages, suivez les étapes ci-dessous pour le réinitialiser.
Étape #1. Se déconnecter des applications
Il est nécessaire de se déconnecter des applications en cours d'utilisation, telles que iTunes, iCloud et iMessage.
1. Comment désautoriser iTunes ?
- Ouvrez iTunes.
- Cliquez sur Compte > Autorisations > Désautoriser cet ordinateur.
- Saisissez votre identifiant Apple et votre mot de passe, puis cliquez sur le bouton Désautoriser.
2. Comment se déconnecter d'iCloud ?
Sur macOS Catalina et des versions ultérieures :
- Cliquez sur le menu Apple > Préférences Système > Identifiant Apple.
- Dans la fenêtre de l'identifiant Apple, cliquez sur le bouton Se déconnecter et confirmez votre action.
Sur macOS Mojave et des versions antérieures :
Cliquez sur le menu Apple > Préférences Système > iCloud > Se déconnecter.
3.Comment se déconnecter d'iMessage ?
- Ouvrez l'application iMessage.
- Cliquez sur le menu iMessage et choisissez Préférences.
- Cliquez sur iMessage, puis sur Se déconnecter.
Étape #2. Effacer le MacBook en mode de récupération
Une fois que vous vous êtes déconnecté de toutes les applications connectées, vous pouvez supprimer toutes les données de votre MacBook.
L'outil dont vous avez besoin est l'Utilitaire de disque. Voici les étapes détaillées :
- Démarrez votre MacBook en mode de récupération macOS : appuyez sur les touches Command-R lors du démarrage de votre Mac et relâchez-les lorsque vous voyez le logo Apple ou une autre image.
- Saisissez votre mot de passe administrateur comme demandé.
- Dans la fenêtre Utilitaires macOS, sélectionnez Utilitaire de disque et cliquez sur le bouton Continuer.
- Sélectionnez Macintosh HD dans la barre latérale de l'Utilitaire de disque et cliquez sur le bouton Effacer dans la barre d'outils.
- Cliquez sur le bouton Effacer dans la nouvelle fenêtre. (Si vous voyez un bouton Effacer le groupe de volumes, cliquez plutôt sur ce bouton).
- Si nous vous le demandons, entrez votre identifiant Apple.
- Sélectionnez tout autre volume interne dans la barre latérale et cliquez sur le bouton de suppression (-) dans la barre d'outils.
- Fermez la fenêtre Utilitaire de disque.
Étape #3. Réinstaller macOS
Nous arrivons maintenant à la dernière étape - la réinstallation de macOS.
Voici ce que vous devez faire.
- Retournez à la fenêtre Utilitaires macOS, choisissez Réinstaller macOS et cliquez sur le bouton Continuer.
- Acceptez le contrat, sélectionnez votre disque de démarrage et cliquez sur le bouton Installer.
- Une fois la procédure d'installation terminée, configurez votre MacBook en fonction de vos besoins.
Astuce bonus : Comment restaurer une sauvegarde sur un MacBook ?
Si vous devez restaurer votre sauvegarde sur votre MacBook, suivez les étapes ci-dessous :
- Reliez le lecteur contenant les fichiers de sauvegarde enregistrés sur votre MacBook.
- Lancez l’Assistant migration via Spotlight.
- Suivez les instructions à l'écran pour transférer vos informations depuis Time Machine et cliquez sur le bouton Continuer.
- Choisissez la sauvegarde que vous souhaitez restaurer et cliquez sur Continuer. Une fois le processus de restauration terminé, vous êtes prêt à utiliser votre MacBook.
Conclusion
Si votre MacBook prend en charge la fonction Effacer contenu et réglages, sa réinitialisation devrait être un jeu d'enfant. En revanche, si votre MacBook est équipé d'un processeur Intel, la procédure sera beaucoup plus complexe.
Quelle que soit la méthode choisie, il est essentiel de faire une sauvegarde de votre Mac avant de le réinitialiser afin d'éviter toute perte de données.
Albert ist Dr. Buhos Content-Writing Expertin und kennt sich bestens mit iPhone, iPad, Mac und allen Apple-Produkten aus. Sie verfügt über einen großen Erfahrungsschatz und ist bereit, ihr gesamtes Wissen mit Menschen zu teilen.