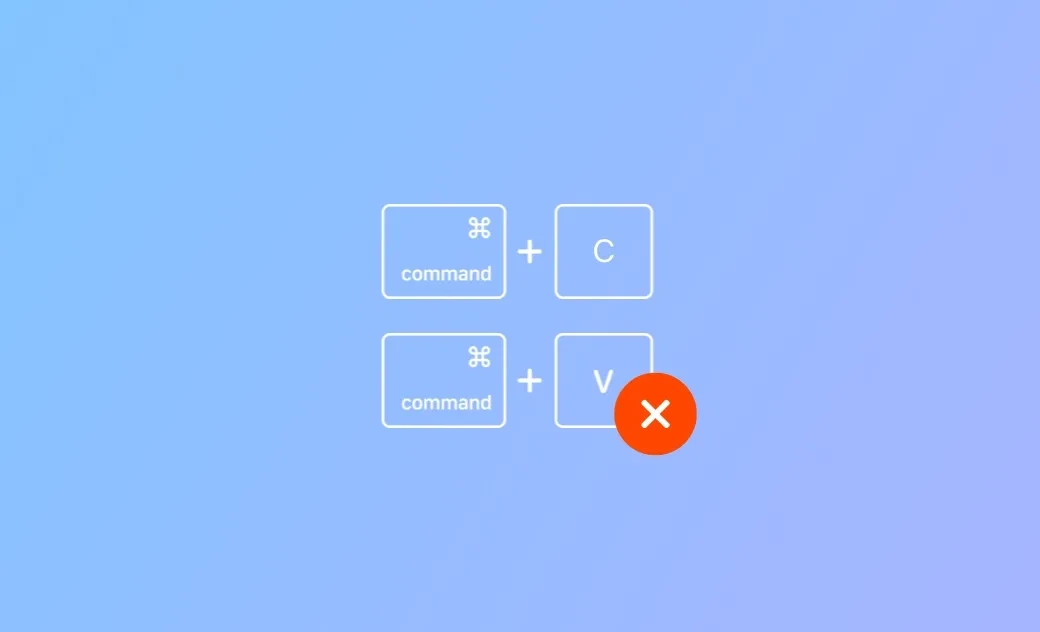[Résolu] Copier coller sur Mac ne fonctionne plus
Cet article fournit 10 astuces pour vous aider à résoudre le problème du copier-coller sur Mac. Des solutions détaillées sont fournies.
Si vous souhaitez copier-coller du texte, des fichiers, des images, etc. d'un endroit à un autre sur votre Mac, vous pouvez facilement le faire à l'aide de votre souris, de votre clavier ou de votre pavé tactile.
Si vous ne parvenez pas à copier-coller du contenu sur votre Mac, vous pouvez essayer les 10 solutions ci-dessous pour résoudre le problème du copier-coller qui ne fonctionne pas sur Mac.
10 Solutions pour les Copier-Coller qui Ne Fonctionnent Pas sur Mac
1. Redémarrer l'Application
Si vous souhaitez copier du texte ou un autre contenu d'une application à une autre, mais que vous constatez que l'action de copier-coller ne fonctionne pas, vous pouvez redémarrer les applications et réessayer.
Si vous ne pouvez pas copier-coller du contenu dans Microsoft Word sur votre Mac, vous pouvez redémarrer MS Word, mettre à jour Word ou réinstaller Word pour voir si le problème peut être résolu.
2. Redémarrer Votre Mac
Vous pouvez redémarrer votre ordinateur Mac et essayer à nouveau de copier-coller du contenu sur votre Mac. Parfois, des bogues du système peuvent être à l'origine de l'erreur « Impossible de copier-coller sur Mac ». Vous pouvez cliquer sur Menu Apple > Redémarrer pour redémarrer votre ordinateur.
3. Résoudre les Problèmes de Clavier sur Mac
Si le raccourci clavier Commande + C ou Commande + V ne fonctionne pas, vous pouvez utiliser la souris pour copier-coller sur Mac. Sélectionnez le contenu que vous souhaitez copier et cliquez avec le bouton droit de la souris pour sélectionner Copier. Vous pouvez également utiliser un pavé tactile pour essayer de copier -coller.
Vous pouvez également essayer de rétablir les réglages par défaut des raccourcis clavier de votre Mac pour voir si cela peut aider à résoudre le problème du copier-coller qui ne fonctionne pas. Cliquez sur Menu Apple > Réglages système > Clavier > Raccourcis clavier > Clavier, puis cliquez sur le bouton Rétablir les réglages par défaut.
4. Mettre Votre Mac à Jour avec la Dernière Version
Une mise à jour du système d'exploitation permet parfois de résoudre de nombreux problèmes et bogues sur votre Mac. Vous pouvez mettre à jour votre Mac OS vers la dernière version en suivant les opérations ci-dessous.
- Vous pouvez cliquer sur Menu Apple et choisir Réglages système ou Préférences système.
- Si vous sélectionnez Réglages système, vous pouvez cliquer sur l'onglet Général et cliquer sur Mise à jour de logiciels. Si vous choisissez Préférences système, vous pouvez cliquer sur Mise à jour de logiciels.
- Si une nouvelle mise à jour logicielle est disponible, vous pouvez cliquer sur les boutons Mettre à niveau maintenant, Mettre à jour maintenant ou similaire pour mettre à jour votre Mac avec la dernière version.
Ensuite, vérifiez que le problème du « copier-coller ne fonctionne pas » sur votre Mac est résolu.
5. Fermez les Autres Programmes Inutiles sur Votre Mac
L'erreur « copier-coller ne fonctionne pas » sur Mac peut être due à des problèmes de conflit logiciel. Vous pouvez fermer tous les autres programmes inutiles sur votre Mac et réessayer de copier-coller le texte, les images ou les fichiers.
6. Forcer la Fermeture du Presse-Papiers sur Mac
- Cliquez sur l'icône Spotlight dans la barre de menu de votre Mac.
- Tapez Moniteur d'activité dans la boîte de recherche pour ouvrir l'application Moniteur d'activité sur votre Mac.
- Vous pouvez y voir tous les processus et programmes en cours d'exécution sur votre Mac. Trouvez le processus pboard et cliquez sur l'icône X.
- Cliquez sur le bouton Forcer à quitter pour forcer la fermeture du presse-papiers sur votre Mac. Cela permet de résoudre le problème de blocage du presse-papiers sur Mac.
- Vous pouvez ensuite essayer de copier-coller à nouveau le contenu cible.
7. Vérifier Si le Fichier est en Lecture Seule
- Si vous ne pouvez pas copier-coller un fichier/dossier sur Mac, vous pouvez sélectionner le fichier, cliquer avec le bouton droit de la souris et sélectionner Obtenir des informations. Vous pouvez également appuyer sur le raccourci clavier Commande + I pour ouvrir la fenêtre d'informations sur le fichier.
- Développez l'option Partage et autorisations.
- Vérifiez si le fichier est en lecture seule, si c'est le cas, passez-le en mode lecture-écriture.
8. Forcer la Fermeture du Processus WindowServer
Vous pouvez également essayer de forcer la fermeture du processus système WindowServer pour voir si cela permet de résoudre le problème « impossible de copier-coller sur Mac ».
- Suivez l'opération ci-dessus pour ouvrir Moniteur d'Activité sur Mac.
- Recherchez WindowServer dans la boîte de recherche. Recherchez et double-cliquez sur le processus WindowServer dans la liste.
- Cliquez sur le bouton Quitter et cliquez sur Forcer à quitter.
9. Essayer de Démarrer le Mac en Mode Sans Échec
Vous pouvez également essayer de démarrer votre Mac en Mode Sans Échec pour voir si vous pouvez normalement copier-coller des fichiers sur Mac.
Pour les Systèmes Apple Silicon :
- Cliquez sur Menu Apple > Éteindre pour éteindre votre Mac.
- Appuyez sur le bouton d'alimentation pour démarrer votre Mac.
- Dans l'écran « Chargement des options de démarrage », sélectionnez le volume sur lequel vous souhaitez démarrer votre Mac.
- Appuyez sur la touche Maj et maintenez-la enfoncée, puis choisissez Continuer en Mode Sans Échec.
Pour les Systèmes Basés sur Intel :
- Redémarrez ou démarrez votre Mac, puis appuyez sur la touche Maj de votre clavier et maintenez-la enfoncée jusqu'à ce que la fenêtre de connexion s'affiche.
- Saisissez vos informations de connexion pour vous connecter à votre Mac et vous verrez Sécurité au démarrage dans la barre de menu.
10. Correction de l'Impossibilité de Copier-Coller des Fichiers sur un Disque Dur Externe NTFS
Si vous souhaitez copier-coller des fichiers de votre Mac vers un disque dur externe NTFS, vous devez utiliser un outil tiers car Mac ne dispose pas de la prise en charge native de l'écriture sur un disque dur NTFS. Pour les ordinateurs Mac, vous ne pouvez que lire le contenu du disque dur NTFS, sans utiliser une application NTFS pour Mac tierce.
Pour lire et écrire sur des disques durs NTFS sur Mac, vous pouvez utiliser BuhoNTFS - un outil professionnel gratuit NTFS pour Mac.
Vous pouvez télécharger et installer BuhoNTFS sur votre Mac pour l'utiliser afin de visualiser, éditer, créer et écrire facilement des fichiers sur un disque dur NTFS depuis votre Mac.
Conclusion
Si vous ne parvenez pas à copier-coller des textes/images/fichiers sur votre Mac, cet article propose quelques solutions possibles pour vous aider à résoudre le problème du copier-coller qui ne fonctionne pas sur Mac. Des solutions pour résoudre le problème du copier-coller sur les disques durs NTFS de Mac sont également expliquées. Si vous avez besoin d'un outil de nettoyage Mac facile à utiliser pour que votre Mac fonctionne avec les meilleures performances, vous pouvez essayer BuhoCleaner.
Étienne, éditrice passionnée de technologie, se distingue par son intérêt pour les univers Mac et Apple. Axée sur la résolution des problèmes rencontrés sur Mac et iPhone, elle s'évertue à développer son expertise dans ces domaines. Toujours prête à partager ses connaissances, elle élabore des guides détaillés pour aider les utilisateurs à surmonter les difficultés rencontrées.