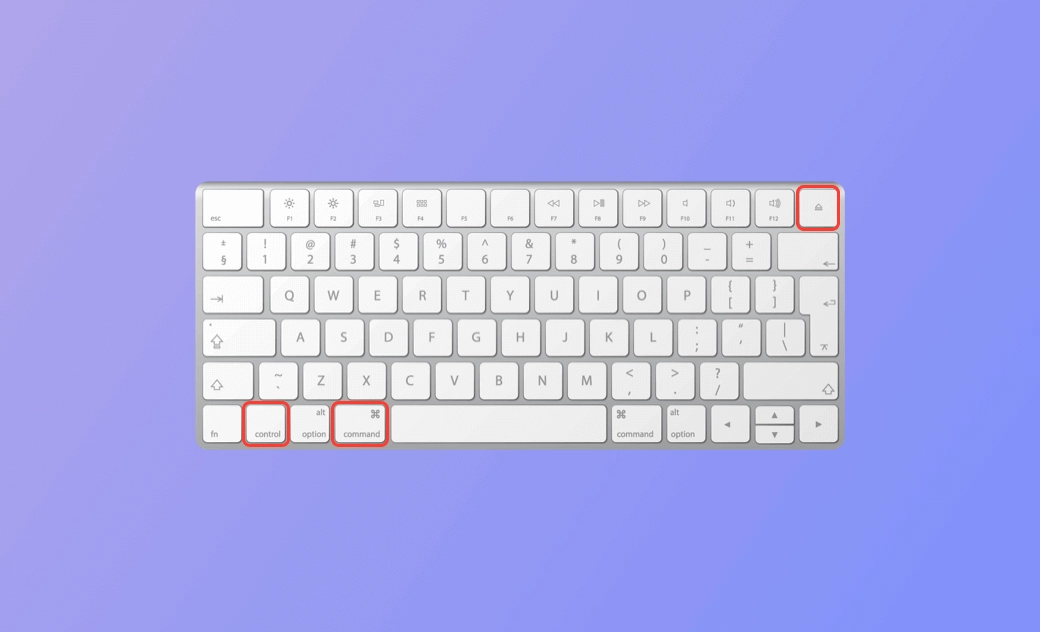Comment forcer le redémarrage d'un Mac (MacBook Pro/Air) – 5 façons
Si votre Mac n'est pas gelé et que le curseur peut bouger, vous pouvez cliquer sur Apple > Redémarrer pour redémarrer facilement votre Mac. Cependant, si votre Mac ou MacBook est gelé et ne répond pas, vous pouvez essayer les 5 méthodes ci-dessous pour redémarrer de force un Mac (y compris Mac, MacBook Pro/Air).
Comment forcer le redémarrage d'un Mac (MacBook Pro/Air)
Consultez les 5 méthodes ci-dessous pour forcer le redémarrage de votre ordinateur MacBook Pro/Air.
Méthode 1. Utilisez Commande + Contrôle + Marche/Arrêt
Vous pouvez appuyer simultanément sur les touches Commande + Contrôle + Marche/Arrêt et les maintenir enfoncées. Maintenez les raccourcis clavier pendant environ 5 à 10 secondes jusqu'à ce que l'écran de votre ordinateur Mac devienne noir. Ensuite, votre Mac redémarrera automatiquement. Une fois qu'il aura redémarré, vous pourrez saisir vos informations de connexion pour recommencer à l'utiliser.
Méthode 2. Utilisez le bouton d'alimentation
- Si votre Mac est gelé, vous pouvez appuyer et maintenir enfoncé le bouton d'alimentation de votre Mac. Généralement, le bouton d'alimentation sur un MacBook se trouve dans le coin supérieur droit du clavier, selon le modèle.
- Maintenez le bouton d'alimentation enfoncé pendant environ 10 secondes pour forcer l'arrêt de votre Mac.
- Après environ 10 secondes, vous pouvez appuyer à nouveau sur le bouton d'alimentation pour allumer votre Mac. Vous pouvez vous connecter pour reprendre son utilisation.
Méthode 3. Forcez le redémarrage du Mac avec le menu Apple
- Cliquez sur l'icône du menu Apple dans le coin supérieur gauche de l'écran de votre Mac.
- Sélectionnez Redémarrer dans la liste déroulante. Dès que vous cliquez sur Redémarrer, vous devez immédiatement maintenir enfoncée la touche Option de votre clavier.
- Continuez à maintenir la touche Option enfoncée jusqu'à ce qu'une boîte de dialogue vous demande si vous voulez redémarrer votre Mac.
- Cliquez sur le bouton Redémarrer dans la boîte de dialogue pour forcer le redémarrage.
Méthode 4. Forcez le redémarrage du Mac avec le Terminal
- Cliquez sur l'icône Spotlight et recherchez l'application Terminal pour la lancer. Alternativement, vous pouvez également aller dans Finder > Applications > Utilitaires pour ouvrir Terminal.
- Saisissez la commande
sudo shutdown – r nowet appuyez sur Entrée pour démarrer le processus de redémarrage.
Méthode 5. Utilisez la fenêtre Forcer à quitter les applications
- Une autre solution de contournement pour vous aider à résoudre un Mac gelé consiste à appuyer sur les touches Option + Commande + Échap pour ouvrir la fenêtre Forcer à quitter les applications.
- Ici, vous pouvez sélectionner l'application qui ne répond pas ou qui pose problème. Cliquez sur le bouton Forcer à quitter pour fermer l'application de force.
- Suivez la même opération pour fermer de force toutes les autres applications non réactives sur votre Mac. Après la fermeture de toutes les applications problématiques, votre Mac devrait être en mesure de fonctionner normalement à nouveau. Si votre Mac continue de geler, vous devriez essayer les autres méthodes ci-dessus pour forcer le redémarrage du Mac.
Améliorez les performances de votre Mac avec BuhoCleaner
Si votre Mac gèle souvent et présente des performances médiocres, vous pouvez utiliser une application de nettoyage professionnelle pour libérer plus d'espace libre sur votre Mac.
BuhoCleaner, une application de nettoyage conviviale pour Mac, aide à libérer de l'espace disque sur votre Mac et à accélérer votre Mac.
Il vous permet de numériser et de supprimer les fichiers indésirables sur votre Mac, de désinstaller les applications non désirées, de nettoyer les données et le stockage système, de trouver et de supprimer les gros fichiers, de libérer de la RAM, de gérer les éléments de démarrage sur votre Mac, et bien plus encore.
Conclusion
Cet article propose 5 façons de vous permettre de forcer le redémarrage d’un Mac si votre Mac ou MacBook Pro/Air cesse de répondre. De plus, un programme de nettoyage facile à utiliser pour Mac est également présenté pour vous aider à résoudre les problèmes de lenteur sur votre Mac.
L'éditrice Aimée du Dr Buho est une véritable experte des univers Mac et iPhone, cumulant une expérience considérable dans ces domaines. Passionnée par l'exploration des fonctionnalités de macOS et des dernières avancées du système, elle consacre son temps à étudier et à maîtriser leur utilisation, ainsi que leurs applications pratiques. Au cours des quatre dernières années, elle a rédigé plus de 100 tutoriels pratiques et articles informatifs, visant à fournir une aide précieuse aux utilisateurs de ces plateformes.