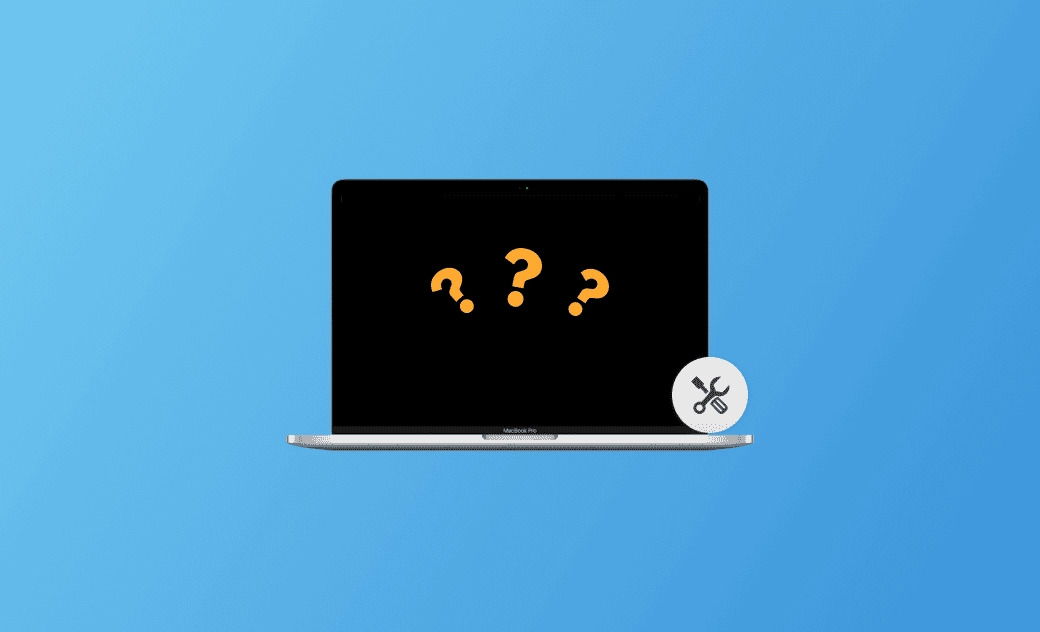Écran Noir macOS Sequoia ? Voici Comment le Réparer
Cet article traite des raisons possibles et des solutions à l'écran noir du MacBook, en particulier après la mise à jour de macOS Sequoia. Lisez la suite pour plus de détails !
Il est normal que les utilisateurs rencontrent le problème de l'écran noir du MacBook plus d'une fois, même si c'est contrariant.
Les utilisateurs de Mac signalent ce problème plus souvent après la mise à jour vers macOS Sequoia.
Ne vous inquiétez pas ! Il existe encore quelques conseils utiles pour résoudre le problème de l'écran noir du MacBook. Vous y trouverez également des conseils pour éviter ce problème. Continuez à lire !
Pourquoi l'écran de mon MacBook est-il noir ?
En cas d'écran noir sur un MacBook, les raisons possibles les plus courantes sont rassemblées et énumérées ci-dessous. Jetez un coup d'œil et voyez si votre Mac est dans la même situation.
- Applications bloquées.
- Problème d'alimentation.
- Manque d'espace.
- Problèmes de mise à jour de macOS Sequoia.
- Disque de démarrage corrompu.
- Problème matériel.
- Problème d'affichage.
Comment réparer l'écran noir du MacBook
Avant de vous rendre dans un magasin de réparation hors ligne, certaines tentatives peuvent être faites à la maison et valent la peine d'être essayées.
Au total, nous vous présentons ci-dessous 8 méthodes pour réparer l'écran noir de macOS Sequoia. Continuez à lire !
Vérifier l'alimentation de votre MacBook
Le MacBook ne s'allume pas s'il n'y a pas assez d'énergie pour le réveiller, le démarrer ou le faire fonctionner. Si votre MacBook Air/Pro est à court d'énergie, il n'affichera rien d'autre qu'un écran noir.
Vérifiez d'abord l'alimentation de votre MacBook, puis branchez/débranchez le câble du chargeur pour voir si c'est le chargeur qui est à l'origine de ce problème.
Redémarrer le Mac
L'écran noir du MacBook peut également être dû à une erreur système occasionnelle ou à des bogues de mise à jour, qui peuvent être facilement résolus par un simple redémarrage.
Appuyez sur le bouton Alimentation pour forcer le redémarrage de votre Mac si le redémarrage normal ne fonctionne pas.
Déconnecter les périphériques
Les périphériques peuvent parfois affecter l'effet d'affichage de votre MacBook. Surtout si vous utilisez un écran externe. Le Mac M1 est signalé comme ayant plus souvent un écran noir avec un moniteur externe. Pour résoudre ce problème, essayez de ne pas utiliser de moniteur externe.
Déconnectez tous les périphériques et vérifiez si votre MacBook est revenu à la normale.
Réinitialiser la PRAM ou la NVRAM
La réinitialisation de la PRAM permet de corriger les paramètres stockés dans la NVRAM qui ne fonctionnent pas comme d'habitude sur un Mac à processeur Intel.
Voici comment réinitialiser la PRAM pour un Mac à base de processeur Intel :
- Éteignez votre Mac.
- Allumez votre Mac> Appuyez immédiatement sur Option+Commande+P+R Déconnecter les périphériques.
- Relâchez les touches après environ 20 secondes.
- Ajustez les réglages du système qui ont été réinitialisés si cela vous est demandé ou si vous en avez besoin.
Exécuter S.O.S.
Une autorisation de disque brisée est également responsable d'un écran noir sur le MacBook. Pour réparer le disque de démarrage, vous pouvez exécuter S.O.S. à partir de Récupération de macOS. Avant d'exécuter S.O.S., sauvegardez d'abord vos données importantes.
Voici comment exécuter S.O.S. à partir de la récupération :
- Démarrez votre Mac à partir de Récupération de macOS.
- Cliquez sur Utilitaire de disque une fois que les options de Récupération de macOS>cliquez sur Continuer.
- Cliquez sur l'icône Visualiser >Afficher tous les périphériques.
- Sélectionnez le disque que vous voulez réparer>sélectionnez le dernier volume du disque à réparer.
- Cliquez sur S.O.S. et suivez les instructions qui s'affichent à l'écran.
Démarrer en Mode sans échec
Démarrer votre Mac en mode sans échec vous aide à déterminer si ce sont les éléments de démarrage qui sont à l'origine de l'écran noir du MacBook.
En outre, il élimine au maximum les interférences de l'application.
Essayer la Séquence de touches du MacBook Pro
Il existe une autre méthode qui vaut la peine d'être essayée. De nombreux utilisateurs rapportent que la Séquence de touches du MacBook les a aidés à se débarrasser de l'écran noir du MacBook.
Voici comment procéder :
appuyez une fois sur la touche Alimentation> appuyez sur S, la touche de raccourci de mise en veille, puis maintenez la touche Alimentation enfoncée pour procéder à un arrêt brutal > attendez 15 secondes et appuyez sur la touche pour redémarrer.
Réinstaller macOS
Si vous avez essayé toutes les méthodes ci-dessus sans parvenir à résoudre ce problème, vous devrez peut-être réinstaller macOS (qui ne supprime pas vos données personnelles) ou nettoie l'installation de macOS (qui efface toutes vos données).
Voici comment réinstaller macOS :
Step 1Éteignez le Mac.
Step 2Démarrez à partir de la récupération MacOS.
- Pour un Mac équipé de silicium Apple :
Appuyez sur le bouton Alimentation de votre Mac et maintenez-le enfoncé>Lâchez le bouton Alimentation jusqu'à ce que vous voyiez les options de démarrage>Cliquez sur Options>Cliquez sur le bouton Continue> Sélectionnez l'utilisateur si on vous demande de sélectionner un utilisateur dont vous connaissez le mot de passe>Cliquez sur Suivant>Entrez le mot de passe de l'administrateur de l'utilisateur.
- Pour un Mac basé sur Intel :
- Appuyez et relâchez le bouton Alimentation pour allumer votre Mac.
- Appuyez sur l'une des combinaisons de touches suivantes et maintenez-la enfoncée immédiatement après avoir relâché le bouton Alimentation :
Commande+R:Récupération de macOS propose la version actuelle du dernier macOS installé. Option+Commande+R:Récupération de macOS peut proposer la dernière version de macOS compatible avec votre Mac. Shift+Option+Commande+R:macOS peut proposer le macOS fourni avec votre Mac, ou la version la plus proche encore disponible.
- Maintenez les touches enfoncées jusqu'à ce que le logo Apple ou le globe en rotation apparaisse.
- Utilisez le menu Wi-Fi dans le coin supérieur droit de l'écran pour sélectionner un réseau Wi-Fi si cela vous est demandé.
- Sélectionnez l'utilisateur si l'on vous demande de sélectionner un utilisateur dont vous connaissez le mot de passe.
- Cliquez sur Suivant et saisissez le mot de passe administrateur de l'utilisateur.
Step 3Réinstaller MacOS à partir de récupération MacOS.
- Cliquez sur Reinstaller macOS>Continuer.
- Suivez les instructions qui s'affichent à l'écran.
- Suivez les étapes de l'assistant d'installation.
Outre ce qui est mentionné ci-dessus, le fait d'ajuster les réglages de luminosité, d'effectuer un cycle d'alimentation du Mac, de fermer et de rouvrir votre disque de réparation de l'affichage et de désactiver FileVault dans l'Utilitaire de disque en mode de récupération peut également vous sauver de l'écran noir du MacBook.
Conclusion
Dans cet article, nous vous proposons 8 façons de réparer l'écran noir de votre MacBook.
Utilisez ces méthodes pour redonner vie à votre Mac.
En outre, le manque d'espace pour votre Mac peut également entraîner l'écran noir du MacBook, un MacBook gelé, etc. Pour libérer de l'espace sur votre Mac, vous pouvez avoir besoin d'un assistant de nettoyage de Mac. BuhoCleaner est ce qu'il vous faut ! Il vous permet de supprimer les fichiers inutiles, les fichiers volumineux, les fichiers en double, etc. en quelques minutes !
Étienne, éditrice passionnée de technologie, se distingue par son intérêt pour les univers Mac et Apple. Axée sur la résolution des problèmes rencontrés sur Mac et iPhone, elle s'évertue à développer son expertise dans ces domaines. Toujours prête à partager ses connaissances, elle élabore des guides détaillés pour aider les utilisateurs à surmonter les difficultés rencontrées.