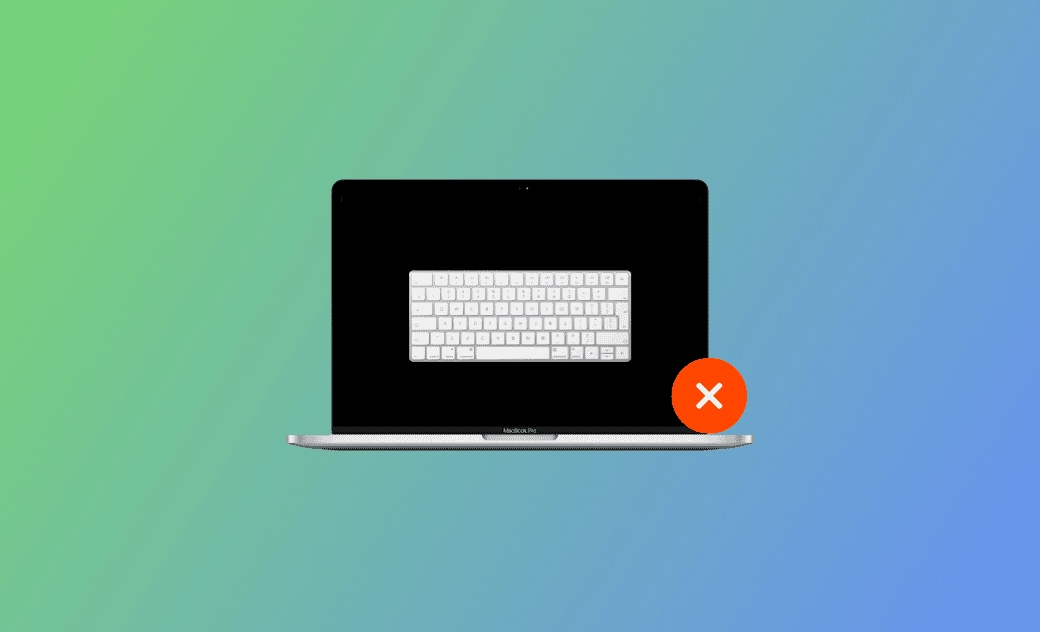[9 solutions] Le clavier de macOS Sequoia ne fonctionne pas
Le clavier est si important que vous ne pouvez pas taper ou accéder à votre Mac/MacBook sans lui.
Cependant, les problèmes de clavier sont fréquents. De nombreux utilisateurs ont rencontré des problèmes de répétition des touches du Mac/MacBook, de blocage des touches, de non-réponse à la pression des touches, etc.
Dans cet article, vous trouverez 9 solutions utiles pour résoudre le problème du clavier de macOS Sequoia qui ne fonctionne pas ! Poursuivez votre lecture pour en savoir plus !
Pourquoi le Clavier Sequoia de macOS ne Fonctionne-t-il pas ?
De nombreux facteurs peuvent entraîner le dysfonctionnement du clavier Sequoia de macOS. Les plus courants sont les suivants :
- Problèmes liés aux anciens claviers papillon.
- Couvertures de poussière ou de débris.
- Mauvais paramétrage du clavier.
- Applications problématiques.
- Problèmes de logiciel.
- Bogues liés à la mise à jour.
- Port USB cassé.
- Problème matériel.
Comment Réparer le Clavier Sequoia de macOS qui Ne Fonctionne Pas ?
Après avoir vérifié la liste des raisons possibles, découvrons quelques solutions utiles pour résoudre ces problèmes. Au total, vous découvrirez 9 méthodes ci-dessous. Poursuivez votre lecture !
Nettoyer Votre Clavier
La poussière, les débris, etc. accumulés avec le temps peuvent empêcher le clavier de votre Mac/MacBook de fonctionner.
Les claviers papillon sont plus susceptibles de souffrir de problèmes de dysfonctionnement du clavier causés par les couvercles de poussière. Consultez Programme de réparation du clavier pour MacBook, MacBook Air et MacBook Pro.
Voici comment Nettoyage du clavier de votre MacBook ou MacBook Pro (méthode recommandée par Apple):
- Tenez votre MacBook à un angle de 75 degrés.
- Utilisez de l'air comprimé pour vaporiser le clavier, ou seulement les touches concernées, dans un mouvement de gauche à droite.
- Faites pivoter votre MacBook sur le côté droit et vaporisez à nouveau le clavier, de gauche à droite.
- Répétez l'opération, cette fois-ci en faisant pivoter le MacBook vers la gauche.
Déconnecter et Reconnecter le Clavier
Déconnectez le clavier de votre Mac/MacBook et les autres périphériques inutilisés. Reconnectez ensuite votre clavier.
Cela peut résoudre certains problèmes occasionnels de conflit de clavier. Excluez également les problèmes liés aux périphériques.
- Lorsque vous effectuez ce processus, vous pouvez d'abord redémarrer votre Mac/MacBook.
- Assurez-vous que le connecteur est complètement inséré dans le port.
- Si vous utilisez un clavier Bluetooth/un clavier magique, déconnectez puis réappariez votre clavier avec votre MacBook.
Connecter votre Clavier à un Autre Port USB/Mac
Pour trouver la cause réelle, vous pouvez suivre les actions suivantes pour exclure chaque problème :
Connectez votre clavier à un autre port USB. Si cela fonctionne, cela signifie que votre port USB est à blâmer.
Connectez votre clavier à un autre Mac. Si cela résout le problème, cela signifie qu'il y a quelque chose qui ne va pas avec votre Mac.
Connectez votre Mac à un autre clavier. Si cela fonctionne, cela signifie que votre clavier est en cause.
Vérifier le Niveau de la Batterie du clavier
Si vous utilisez un clavier Bluetooth, voici quelques paramètres à vérifier :
Assurez-vous que la fonction Bluetooth est activée et fonctionne.
Allez dans Menu Apple>Préferences système>Bluetooth.
Assurez-vous que votre clavier est allumé.
Vérifiez le niveau de la batterie du clavier.
Allez dans Menu Apple>Préferences système>Bluetooth>Vérifier l'indicateur de batterie.
Désactiver les Touches lentes et l'accès complet au clavier
La fonction Touches lentes augmente le temps de réponse entre le moment où l'on appuie sur une touche et celui où elle est activée.
Si vous l'avez activée, il se peut que vous deviez appuyer plus longtemps sur une touche pour que votre clavier fonctionne.
De plus, certains utilisateurs ont essayé de désactiver l'option Accès complet au clavier pour résoudre le problème de non-fonctionnement du clavier.
Voici comment désactiver les touches lentes et l'accès complet au clavier :
Allez dans Menu Apple >Préferences système>Accessibilité>Désactiver Touches lentes/Accès au clavier complet.
Vérifier les Paramètres du clavier/la Disposition du clavier
Les mauvais réglages du clavier donnent l'impression que le clavier de votre Mac/MacBook ne fonctionne pas.
Vérifiez un à un les paramètres de clavier suivants pour que votre clavier fonctionne à nouveau :
- Touches de la souris :
Allez dans Menu Apple>Préferences système>Accessibilité>Contrôle du pointeur>Désactiver les Touches de la souris.
- Sources d'entrée :
Allez dans Apple Menu>Préferences système>Clavier>Cliquez sur Modifier à côté de Sources de saisie>Activer Afficher le Menu de saisie dans la barre de menu>Ouvrir le Menu de saisie, puis assurez-vous que la bonne disposition de clavier est sélectionnée.
Mettre à jour macOS
Le dysfonctionnement du clavier de macOS Sequoia est l'un des principaux problèmes courants liés à macOS Sequoia.
Vérifiez si vous utilisez toujours la version bêta de macOS Sequoia. Si c'est le cas, mettez-la à jour vers la version officielle de macOS Sequoia, qui est disponible dès maintenant !
La version officielle de macOS Sequoia corrigera certains problèmes connus de macOS Sequoia Beta.
Supprimer les applications Récemment Installées
Vérifiez si le problème du clavier de macOS Sequoia qui ne fonctionne pas apparaît après l'installation récente de certaines applications.
Supprimez ces apps problématiques pour voir si votre clavier est revenu à la normale.
Contacter le support Apple
Vous avez essayé les 8 méthodes ci-dessus, mais vous n'avez toujours pas réussi à résoudre le problème du clavier de macOS Sequoia qui ne fonctionne pas. Envisagez de contacter l'assistance Apple.
Outre les méthodes ci-dessus, certaines tentatives valent toujours la peine d'être essayées. Par exemple, réinitialiser PRAM/SMC, rétrograder votre macOS vers une version antérieure, redémarrer la Touch Bar, supprimer les fichiers .plist, etc.
Bonus : Comment Libérer de l'espace sur Mac
Le manque d'espace sur le Mac peut entraîner des problèmes de blocage du clavier et, plus grave encore, des problèmes de blocage du Mac.
Votre Mac doit toujours disposer de suffisamment d'espace libre, ce qui vous permet d'utiliser votre Mac en toute fluidité.
Pour libérer de l'espace sur votre Mac en économisant du temps et des efforts, vous pouvez essayer un nettoyeur de Mac professionnel et facile à utiliser - BuhoCleaner.
Fonctionnalités utiles pour libérer de l'espace :
- Nettoyage Rapide
- Désinstallation d'applications
- Nettoyage des fichiers volumineux
- Nettoyage des doublons
Conclusion
Vous avez compris les 9 méthodes efficaces pour réparer le clavier de macOS Sequoia qui ne fonctionne pas ?
Mettez-les en pratique dès maintenant !
Thomas est un éditeur qui rédige des articles sur des problèmes liés à Mac. Il se concentre principalement sur la fourniture d'informations aux utilisateurs concernant les disques Mac et NTFS, tout en proposant systématiquement des guides clairs et accessibles pour résoudre les problèmes rencontrés sur Mac.