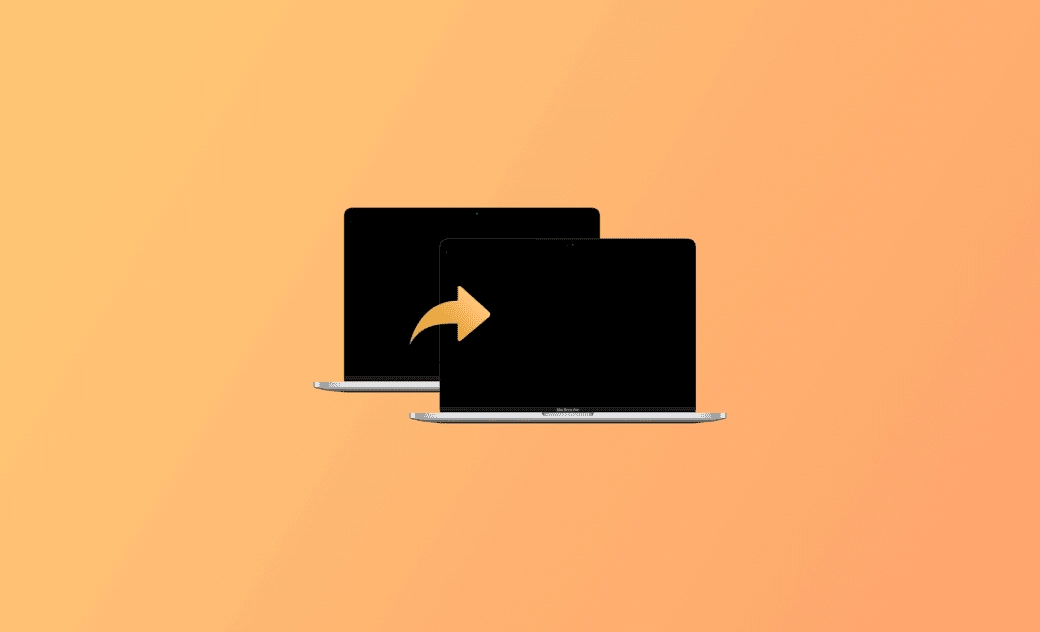Utilisez l'Assistant migration Mac pour transférer des données de Mac à Mac
Qu'est-ce que l'Assistant de migration et où se trouve-t-il sur Mac ?
À propos de l'Assistant de migration Mac
L'Assistant migration est une application intégrée à macOS qui vous permet de transférer des informations (données, paramètres de l'ordinateur, comptes d'utilisateur, applications et autres fichiers) vers un nouveau Mac à partir d'un ancien Mac, d'un PC Windows, d'une sauvegarde Time Machine ou d'un disque. Vous pouvez utiliser cet outil pour déplacer facilement des données de Mac à Mac lorsque vous effectuez une mise à niveau vers un nouveau Mac.
Ouvrez l'Assistant migration Mac de 2 manières
Méthode 1. Ouvrez Spotlight Search sur votre Mac, recherchez « Assistant migration » dans la zone de recherche et sélectionnez l'application Assistant migration pour la lancer.
Voie 2. Vous pouvez également accéder à Finder > Applications > Utilitaires et double-cliquer sur Assistant migration pour l'ouvrir.
Comment transférer des données de Mac à Mac avec l'Assistant migration
Pour déplacer du contenu d'un ancien Mac vers un nouveau Mac, vous pouvez suivre les étapes ci-dessous.
Étape 1. Connectez les deux Mac
Vous pouvez connecter les deux Mac sur le même réseau et Assistant migration utilise le Wi-Fi pour connecter les deux ordinateurs par défaut. Ou vous pouvez utiliser un câble Thunderbolt ou USB-C pour connecter directement les deux Mac. Assurez-vous néanmoins que les deux Mac sont suffisamment proches et branchés sur le secteur pour éviter toute interruption.
Étape 2. Configurez l'Assistant migration sur le nouveau Mac
- Sur le nouvel ordinateur Mac, ouvrez l'application Assistant migration via Spotlight Search.
- Cliquez sur le bouton Continuer.
- Sous « Comment souhaitez-vous transférer vos données ? », vous pouvez sélectionner l'option « À partir d'un Mac, d'une sauvegarde Time Machine ou d'un disque de démarrage » et cliquer sur Continuer.
Étape 3. Configurez l'assistant de migration sur l'ancien Mac
- Sur votre ancien Mac, ouvrez l’application Assistant migration.
- Cliquez sur Continuer.
- Sous « Comment souhaitez-vous transférer vos données ? », sélectionnez l'option « Vers un autre Mac » et cliquez sur Continuer.
Étape 4. Déplacez les données de l'ancien Mac vers le nouveau Mac
- Sur le nouveau Mac, dans la fenêtre « Transférer les données sur ce Mac », sélectionnez votre ancien Mac et cliquez sur Continuer.
- Vous pouvez voir un code de sécurité sur le nouveau Mac et l'ancien Mac. Assurez-vous qu'il s'agit du même code. Cliquez sur Continuer sur l'ancien Mac.
- Sur le nouveau Mac, sous « Sélectionnez les données à transférer », vous pouvez voir un catalogue de toutes les données de votre ancien Mac. Sélectionnez les informations que vous souhaitez déplacer vers le nouveau Mac.
- Cliquez sur Continuer pour commencer à transférer les données vers le nouveau Mac à partir de votre ancien Mac. Le processus peut prendre des heures en fonction de la quantité de données et de la vitesse du réseau.
- Une fois le processus de transfert terminé par Assistant migration Mac, vous pouvez vous connecter à votre nouveau Mac pour voir les fichiers transférés.
Réparez l'Assistant migration Mac bloqué - 6 conseils
Si l’Assistant migration Mac bloqué, vous pouvez essayer les 6 conseils ci-dessous pour résoudre le problème.
Astuce 1. Mettez à jour macOS vers la dernière version. Assurez-vous que les deux Mac répondent à la configuration système requise pour Migration Assistant.
Astuce 2. Assurez-vous que les deux Mac sont connectés au même réseau Wi-Fi. Assurez-vous que la connexion réseau est stable.
Astuce 3. Redémarrez les Mac et essayez à nouveau d'exécuter Mac Migration Assistant.
Astuce 4. Essayez une autre méthode de connexion, comme utiliser un câble direct pour connecter les deux Mac.
Astuce 5. Désactivez temporairement le pare-feu, tout logiciel antivirus tiers et le VPN sur les deux Mac.
Astuce 6. Vérifiez l'espace disque de votre Mac et assurez-vous qu'il dispose de suffisamment d'espace libre.
Nettoyez votre Mac avec BuhoCleaner
Pour libérer plus d'espace sur votre Mac, vous pouvez utiliser BuhoCleaner – un programme professionnel de nettoyage de Mac.
BuhoCleaner vous permet de supprimer facilement les données indésirables de votre Mac, de désinstaller des applications sans aucun reste, de rechercher et de supprimer les fichiers en double, d'analyser l'utilisation de l'espace disque et de supprimer les fichiers volumineux inutiles, de libérer de la RAM, de surveiller le processeur et d'autres ressources système, etc.
Conclusion
Cet article propose un guide étape par étape sur la façon de transférer des données de Mac à Mac avec l'Assistant migration Mac. Quelques conseils pour vous aider à résoudre le problème de non-fonctionnement de l'Assistant de migration Mac sont également fournis. J'espère que cela aide.
Thomas est un éditeur qui rédige des articles sur des problèmes liés à Mac. Il se concentre principalement sur la fourniture d'informations aux utilisateurs concernant les disques Mac et NTFS, tout en proposant systématiquement des guides clairs et accessibles pour résoudre les problèmes rencontrés sur Mac.