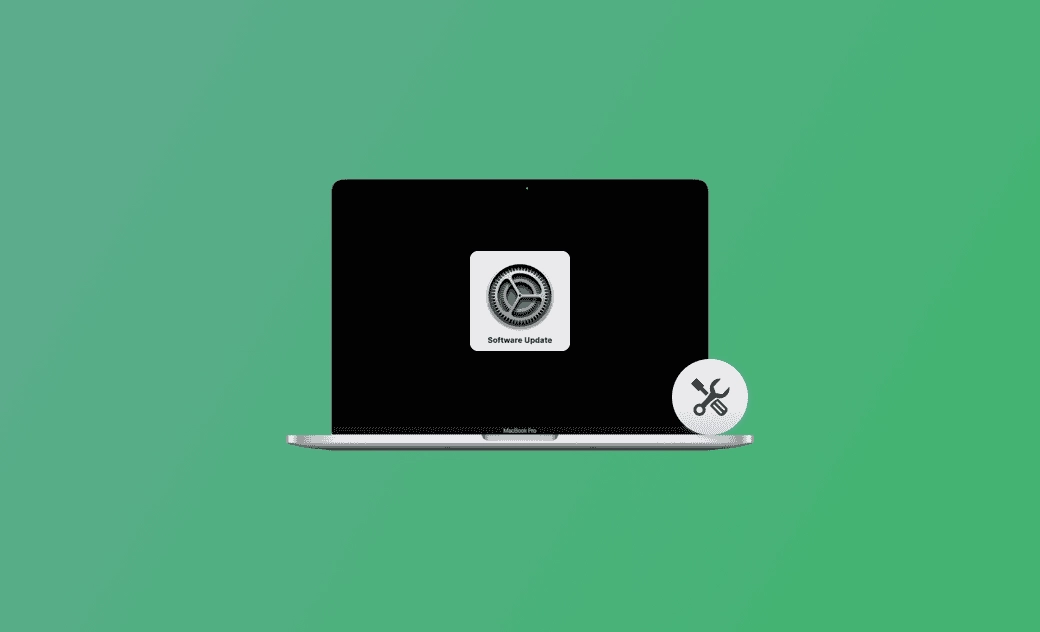Que faire si mon Mac ne me propose pas de mise à jour ?
Mettre à jour de Mac est une opération courante pour de nombreux utilisateurs de Mac, qui choisissent de faire la dernière mise à jour Mac vers la dernière version pour diverses raisons. Par exemple, profitez de nouvelles fonctionnalités ou améliorez la compatibilité des applications.
Cependant, de nombreux utilisateurs rencontrent souvent l'invite système « Aucune mise à jour disponible » pendant le processus de mise à jour de Mac. Cette information apparemment simple peut contenir de nombreuses raisons. Dans cet article, nous examinerons de plus près les raisons de ce phénomène et vous proposerons des solutions pour garantir que votre Mac soit toujours en parfait état.
Pourquoi mon Mac ne me propose pas de mise à jour ?
Avant de commencer à résoudre le problème, il faut comprendre pourquoi « Aucune mise à jour disponible Mac » se produit, puis prescrire le bon médicament pour résoudre rapidement le problème. Lisez la suite pour savoir pourquoi il n'y a aucune mise à jour disponible sur Mac.
1. Le système d'exploitation est déjà la dernière version
Tout d’abord, nous devons comprendre que « Mon Mac ne me propose pas de mise à jour » n’est pas nécessairement un problème. Il est possible que votre Mac exécute déjà la dernière version de l’OS. Apple publie régulièrement des mises à jour MacOS pour corriger les bugs, améliorer les performances et introduire de nouvelles fonctionnalités. En gardant nos systèmes à jour, nous bénéficions des derniers correctifs de sécurité, des optimisations de performances et de la prise en charge des dernières fonctionnalités.
2. Les paramètres de l'App Store doivent être mis à jour
Parfois, même si votre système d'exploitation est à jour, l'App Store lui-même peut avoir besoin d'une mise à jour. Assurez-vous d'ouvrir l'App Store et de vérifier les mises à jour de l'App Store lui-même pour vous assurer d'avoir un accès fluide aux mises à jour d'autres applications.
3. Les applications nécessite de mettre manuellement à jour
Certaines applications devront peut-être être mises à jour manuellement. En ouvrant l'App Store et en affichant l'onglet Achats, vous pouvez vérifier et mettre à jour manuellement les applications pour vous assurer qu'elles sont toujours à jour.
4. Les mises à jour du système Mac peuvent prendre du temps
Les nouvelles mises à jour du système Mac mettent parfois un certain temps à apparaître sur tous les appareils. Si vous ne repérez pas de mises à jour disponibles dans la section « Mises à jour logicielles », il est recommandé de vérifier ultérieurement. Cela vous assurera de télécharger la version la plus récente du système d'exploitation.
Comment résoudre le problème « Mon Mac ne me propose pas de mise à jour » ?
Maintenant que nous comprenons les causes possibles de « Aucune mise à jour disponible » sur Mac, nous allons explorer comment résoudre ce problème et garantir que votre système Mac reste à jour.
1. Vérifiez manuellement les mises à jour Mac
Ouvrez le « Menu Apple » (l'icône Apple dans le coin supérieur gauche), sélectionnez « À propos de ce Mac », puis cliquez sur le bouton « Mise à jour du logiciel ». La vérification manuelle des mises à jour peut vous aider à ne manquer aucune mise à jour disponible.
2. Vérifiez la connexion réseau
Assurez-vous que votre Mac est connecté à un réseau Internet stable. Parfois, les mises à jour Mac peuvent échouer en raison de problèmes de connectivité. Vérifiez l'état de votre connexion réseau pour vous assurer qu'elle est opérationnelle.
3. Redémarrez Mac
Un simple redémarrage peut parfois résoudre certains problèmes de mise à jour. Après l'arrêt et le redémarrage, vérifiez à nouveau les mises à jour pour voir si le problème est résolu.
4. Affichez le message d'erreur
Si la mise à jour échoue, le système fournit généralement un message d'erreur. L'examen des messages d'erreur peut vous aider à comprendre ce qui n'a pas fonctionné, puis à prendre les mesures appropriées. Les messages d'erreur apparaissent généralement dans la fenêtre « Mise à jour logicielle ».
5. Nettoyez les fichiers en conflit et les caches associés
Les fichiers en conflit avec les mises à jour et certains caches peuvent être à l'origine de « Mon Mac ne me propose pas de mise à jour ». Forcer l'effacement du cache de l'App Store peut recharger les informations de mise à jour. Pour le faire, ouvrez le Finder et choisissez « Applications » puis accédez à « Utilitaires » et ensuite lancez le « Terminal ».
Dans le Terminal, saisissez la commande suivante et exécutez-la :
open $TMPDIR../C/com.apple.appstore/
Ensuite, sélectionnez le contenu du dossier com.apple.appstore et déplacez-le dans la corbeille. Maintenant, dans le Dock, trouvez l'icône du Finder et cliquez dessus. Choisissez le menu « Aller», puis sélectionnez « Aller au dossier ». Alors, collez le chemin suivant dans la zone de texte, puis cliquez sur « Aller » :
~/Library/Caches/com.apple.appstore/
Ouvrez le dossier fsCachedData et supprimez son contenu en les faisant glisser vers la corbeille. Enfin, videz la corbeille.
De plus, il est très difficile de rechercher manuellement ces fichiers inutiles et de les nettoyer. Si vous souhaitez nettoyer le cache facilement, vous pouvez vous tourner vers un logiciel spécialisé dans le nettoyage de Mac, comme BuhoCleaner, qui est le meilleur logiciel pour nettoyer les fichiers indésirables sur Mac. Vous pouvez l'utiliser pour rechercher les fichiers occupant de l'espace sur votre Mac susceptibles d'entrer en conflit avec les mises à jour du système Mac et les nettoyer en quelques clics.
6. Téléchargez et installez les mises à jour manuellement
Si aucune des méthodes ci-dessus ne fonctionne, vous pouvez essayer de télécharger et d'installer la mise à jour manuellement. Accédez au site de téléchargement d'Apple ou à l'App Store pour télécharger la dernière version du package d'installation du système d'exploitation, puis suivez les instructions pour l'installer. C'est également un moyen de réussir la mise à jour de votre Mac.
Quel que soit l'état de mise à jour de votre système, il est recommandé d'effectuer des sauvegardes régulières par mesure de précaution. Si le problème persistait, il pourrait être nécessaire de contacter le support technique d'Apple ou de consulter le forum communautaire approprié pour obtenir une assistance plus approfondie.
Comment mettre à jour mon Mac ?
Si les solutions ci-dessus vous ont aidé à résoudre le problème, vous pouvez désormais mettre à jour votre MacOS normalement. Alors, comment mettre à jour votre Mac ? Tout est simple :
Cliquez sur l'icône de la pomme dans le coin supérieur gauche de votre écran.
Sélectionnez « Réglages Système ».
Cliquez sur « Mise à jour de logiciels ».
Installez les mises à jour disponibles.
Conclusion
Vous devriez maintenant savoir pourquoi « Mon Mac ne me propose pas de mise à jour » apparaît et comment y remédier. Comme vous pouvez le constater, les causes sont différentes et les solutions aussi. BuroCleaner est votre assistant le plus puissant lorsque vous en avez besoin, notamment pour les novices en informatique. Garder votre système Mac à jour est une étape essentielle pour garantir que votre appareil est sécurisé, fonctionne correctement et est compatible. Grâce aux solutions présentées dans cet article, vous pouvez vous assurer que votre Mac est toujours en parfait état.
BuroCleaner vous aide également à libérer facilement la RAM. Si votre Mac est très lent, ce logiciel est votre meilleure option, facile à utiliser et abordable.
Thomas est un éditeur qui rédige des articles sur des problèmes liés à Mac. Il se concentre principalement sur la fourniture d'informations aux utilisateurs concernant les disques Mac et NTFS, tout en proposant systématiquement des guides clairs et accessibles pour résoudre les problèmes rencontrés sur Mac.