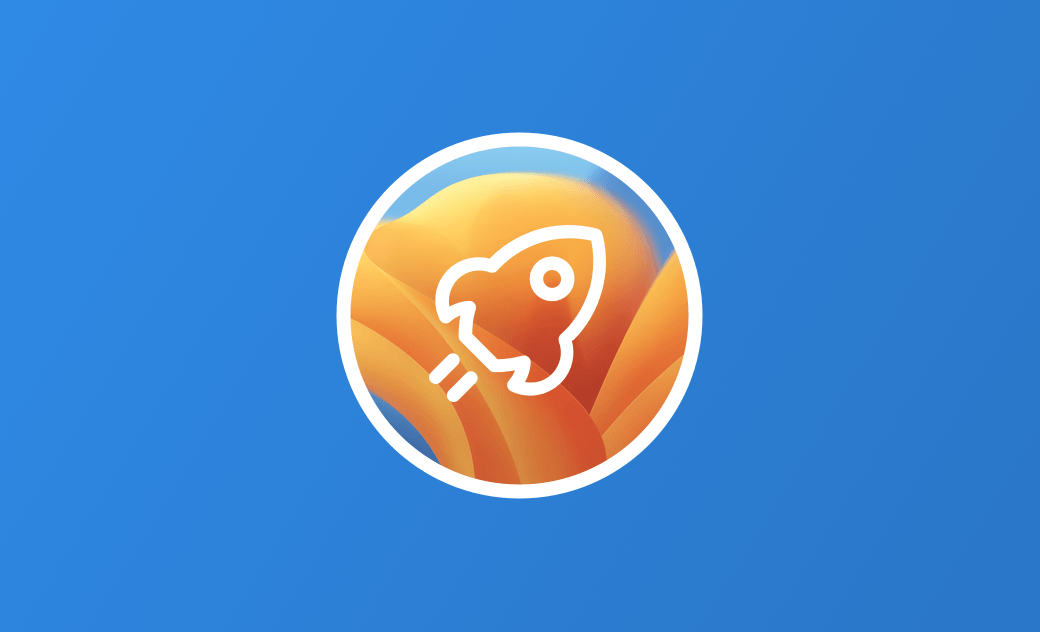macOS Ventura est-il lent ? 7 façons d'accélérer
Il est vraiment tentant de mettre à jour votre Mac avec la dernière version de macOS Ventura. Mais une fois que vous l'avez fait, vous pouvez être déçu car votre Mac devient plus lent qu'avant. Vous regrettez d'avoir mis à jour votre macOS mais vous ne voulez pas le rétrograder à une version antérieure comme Monterey ou Big Sur. Comment accélérer votre macOS Ventura ?
Vous êtes au bon endroit. Ici, vous allez découvrir 7 façons d'accélérer votre macOS Ventura.
Pourquoi mon Mac est-il lent après la mise à jour de Ventura ?
Il est fréquent que les Macs ralentissent après une mise à jour du système. Les raisons de ce phénomène peuvent varier. Voici les principales.
- Trop de processus accaparant les ressources.
- Espace de stockage insuffisant.
- Trop de programmes de démarrage.
- Spotlight est en train d'indexer.
- Permissions de disque corrompues.
- Bogues de macOS.
Comment accélérer macOS Ventura ?
Un Mac lent peut vous rendre fou. Heureusement, c'est facile à réparer. Voici quelques solutions que vous pouvez essayer.
Arrêter les processus gourmands en ressources
Un processeur et une mémoire insuffisants sont les principaux facteurs à l'origine de la lenteur d'un Mac. Si une application accapare une part importante des ressources de votre processeur ou de votre mémoire, votre Mac risque d'être lent ou de ne plus répondre. Pour vérifier l'utilisation du processeur et de la mémoire de votre Mac, utilisez le Moniteur d'activité.
- Lancez Moniteur d'activité via Spotlight ou Launchpad.
- Vous verrez 5 onglets, notamment CPU, Mémoire, Énergie, Disque et Internet.
- Vérifiez les processus sous CPU et Mémoire pour voir s'il y en a qui prennent trop de ressources.
- Si oui, sélectionnez-les et cliquez sur le bouton Arrêter pour les arrêter.
Libérer de l'espace disque
Un faible espace disque peut également rendre votre Mac lent. Des études montrent que lorsque votre espace de stockage atteint 85 %, les performances de votre Mac commencent à se dégrader. Pour que votre Mac fonctionne correctement, vous avez intérêt à conserver au moins 10 à 15 % de votre espace de stockage.
Alors comment vérifier votre espace de stockage disponible ? Lisez la suite !
- Cliquez sur le menu Apple et sélectionnez Paramètres système.
- Cliquez sur Général dans la barre latérale et sélectionnez Stockage.
- Vous verrez une barre de stockage divisée en plusieurs parties. La dernière partie représente votre espace de stockage disponible, et si vous déplacez le curseur dessus, vous pouvez voir sa taille.
Vous n'avez pas assez d'espace de stockage ? BuhoCleaner est prêt à vous aider. C'est l'un des meilleurs logiciels de nettoyage et d'optimisation de Mac qui peut nettoyer votre Mac en quelques clics. Des fichiers anciens et en double aux applications inutilisées et aux démarrages indésirables, BuhoCleaner les a tous couverts. Cliquez simplement sur le bouton ci-dessous pour commencer à nettoyer votre Mac.
Vous pouvez également utiliser le Finder pour supprimer les fichiers et applications indésirables de votre Mac. Notez toutefois que ce processus prend du temps et que vous ne pourrez peut-être pas supprimer tous les fichiers inutiles.
Arrêter les programmes de démarrage inutiles
Un trop grand nombre de programmes de démarrage peut rendre votre Mac lent au démarrage. Sans compter que vous devez fermer les fenêtres indésirables au démarrage de votre Mac. Il est nécessaire d'arrêter les éléments de connexion et les services de démarrage inutiles.
Voici les étapes à suivre.
- Cliquez sur le menu Apple et sélectionnez Paramètres système,
- Cliquez sur Général > Éléments d’ouverture.
- Dans la liste des éléments d’ouverture, vous pouvez voir quelles apps et quels services d'apps démarrent automatiquement avec votre Mac.
- Pour empêcher le lancement d'une application, mettez-la en surbrillance et cliquez sur le bouton Moins (-).
- Pour empêcher les services d'applications indésirables de s'ouvrir au démarrage du Mac, changez leur statut en Fermé.
Fermer les onglets inutilisés du navigateur
Lorsque vous utilisez un navigateur, il est inévitable d'avoir beaucoup d'onglets ouverts. Ces onglets non fermés continuent d'occuper votre mémoire et ralentissent votre Mac.
C'est particulièrement vrai pour Google Chrome. Si vous êtes un grand utilisateur de Google Chrome, n'oubliez pas de fermer rapidement les onglets et les fenêtres non utilisés.
Réparer les autorisations de disque
Vous avez peut-être remarqué que lorsque vous installez une application, vous devez d'abord l'autoriser. Pourquoi ? Parce que le système utilise cette méthode pour protéger les permissions de votre disque contre les manipulations d'autres logiciels malveillants.
Si votre Mac continue à être lent ou peu réactif, l'utilisation de l'utilitaire de disque pour réparer les permissions du disque peut être une solution.
- Ouvrez l'utilitaire de disque.
- Sélectionnez le disque que vous souhaitez réparer dans la barre latérale, puis cliquez sur Premiers secours dans la barre d'outils.
- Cliquez sur le bouton Exécuter, puis sur Continuer.
- Lorsque le processus de réparation est terminé, vérifiez si votre Mac est de nouveau opérationnel.
Vérifier si Spotlight indexe
Une autre raison de la lenteur de votre Mac est Spotlight, l'outil de recherche intégré à macOS. Saviez-vous qu'il indexe constamment vos nouveaux fichiers ? Spotlight reconstruit l'index lorsque vous vous connectez à votre Mac pour la première fois après une mise à jour majeure de macOS ou lorsque vous copiez un grand nombre de fichiers depuis d'autres disques. Alors comment savoir si Spotlight indexe ?
C'est simple. Il suffit de lancer Spotlight, de saisir un mot-clé qui vous plaît, et si vous voyez une barre de progression bleue, votre Spotlight est en train d'indexer. Dans ce cas, vous ne pouvez rien faire d'autre qu'attendre.
Article connexe : 3 façons de réindexer Spotlight sur Mac
Mettre à jour macOS
Comme nous l'avons mentionné, les bogues de macOS peuvent également ralentir votre Mac. Les utilisateurs de macOS Ventura Beta ont signalé que leurs Macs fonctionnent bien si la fonction Stage Manager est activée, mais qu'ils subissent un décalage lorsque la fonction est désactivée. Il existe également des bugs où les utilisateurs constatent un décalage dû aux méthodes de saisie.
Pour corriger ces erreurs, la mise à jour de macOS est la solution ultime. Mais malheureusement, la version officielle de macOS Ventura ne sera pas publiée avant cet automne. D'ici là, vous pouvez rétrograder macOS ou attendre la version officielle.
Conclusion
Vous avez maintenant 7 façons d'accélérer votre macOS Ventura. Quelle méthode souhaitez-vous essayer en premier ?
Nous espérons que votre Mac fonctionne correctement après ces conseils. Si ce n'est pas le cas, il est recommandé de trouver un professionnel pour vous aider.
À propos, BuhoCleaner est un nettoyeur simple et facile à utiliser conçu pour les utilisateurs de Mac. C'est un excellent outil pour garder votre Mac propre et optimisé. Essayez-le gratuitement dès maintenant.
Étienne, éditrice passionnée de technologie, se distingue par son intérêt pour les univers Mac et Apple. Axée sur la résolution des problèmes rencontrés sur Mac et iPhone, elle s'évertue à développer son expertise dans ces domaines. Toujours prête à partager ses connaissances, elle élabore des guides détaillés pour aider les utilisateurs à surmonter les difficultés rencontrées.