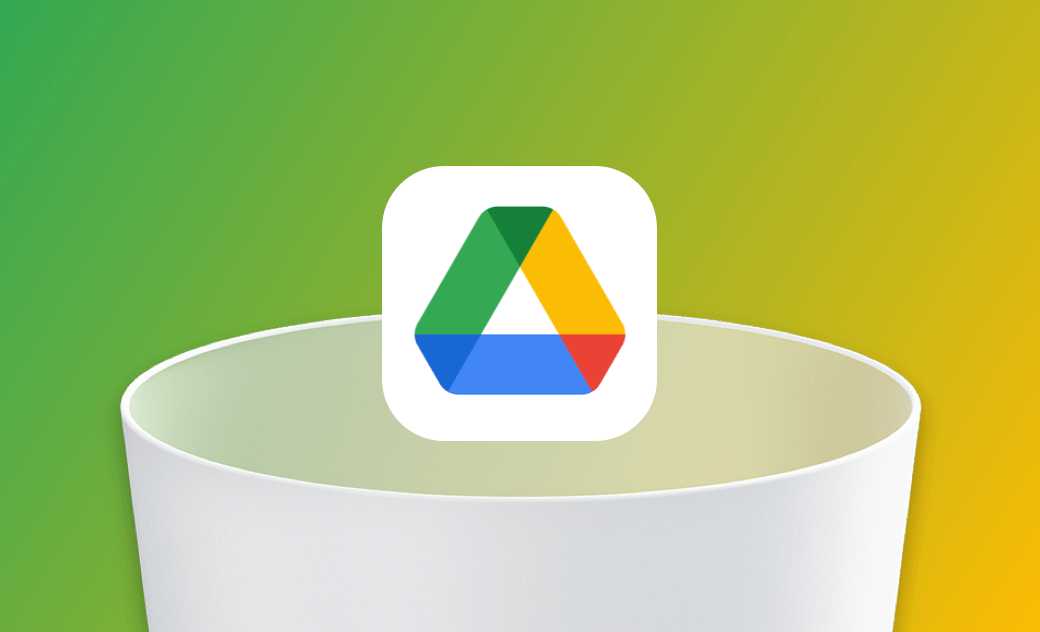Comment Désinstaller Complètement Google Drive sur Mac
Cet article vous guidera dans la désinstallation complète de Google Drive. Choisissez la méthode manuelle ou rapide en fonction de vos besoins réels !
Google Drive vous offre 15 Go d'espace gratuit pour stocker vos fichiers, photos, etc.
Bien qu'il soit pratique et facile à utiliser, il y a toujours des raisons comme le manque d'espace, l'inutilité, etc. qui peuvent vous pousser à désinstaller complètement Google Drive sur Mac. Dans cet article, vous apprendrez à désinstaller Google Drive sur Mac de deux manières.
Comment Déconnecter Votre Compte Google
Avant de désinstaller complètement Google Drive sur Mac, la première chose à faire est de déconnecter votre compte Google.
La désinstallation de Google Drive ne supprime pas les fichiers du Cloud. Les fichiers que vous avez synchronisés restent dans votre Google Drive. La prochaine fois que vous réinstallerez Google Drive et que vous vous connecterez avec votre compte Google, vous pourrez toujours accéder à vos fichiers.
Voici comment déconnecter votre compte Google :
- Cliquez sur l'icône Google Drive dans la barre de menu.
- Cliquez sur le bouton Paramètres>Préférences>le bouton Paramètres.
- Cliquez sur Déconnecter le compte>Déconnecter.
Comment désinstaller Google Drive sur Mac avec le Finder
La première méthode consiste à utiliser le Finder. Vous découvrirez ici les étapes détaillées de la désinstallation de Google Drive et de la suppression des fichiers liés à Google Drive à l'aide du Finder.
- Quitter Google Drive
Avant de désinstaller Google Drive, vous devez d'abord quitter cette application. Sinon, vous risquez de recevoir un message indiquant que l'élément ne peut pas être déplacé vers la corbeille parce qu'il est ouvert.
Pour quitter Google Drive : cliquez sur l'icône Google Drive dans la Barre des menus>le bouton Préférences>Quitter.
Si vous ne pouvez pas quitter Google Drive directement, utilisez le Moniteur d'activité pour forcer la fermeture de cette application.
Voici comment forcer la fermeture de Google Drive sur Mac via le Moniteur d'activité :
Ouvrez le Moniteur d'activité via Spotlight>Entrez Google Drive dans le champ de recherche>Cliquez sur Google Drive puis sur le bouton X>Quitter/Forcer à quitter.
Ouvrez Finder>Applications>Recherchez Google Drive>Déplacer vers la corbeille et cliquez avec le bouton droit de la souris.
Supprimer les Restes de Google Drive.
Bien que vous ayez désinstallé l'application Google Drive, certains fichiers connexes subsistent. Suivez les étapes ci-dessous pour supprimer les fichiers liés à Google Drive :
(1) Cliquez sur le menu Aller >Aller au dossier. (Ou Commande+Shift+G)
(2) Copiez et collez ~/Library dans le champ de recherche.
(3) Cliquez sur la barre de recherche et entrez Google Drive.
(4) Sélectionnez Library (Pas Sur Ce Mac) et déplacez les fichiers indésirables vers la Corbeille.
(5) Recherchez et supprimez les fichiers associés dans ce qui suit :
- ~/Library/Caches
- ~/Library/Preferences
- ~/Library/Application Support
- ~/Library/Saved Applications State
- ~/Library/LaunchAgents
- ~/Library/LaunchDaemons
- ~/Library/PreferencePanes
- ~/Library/StartupItems
(6) Déplacez tous les fichiers indésirables dans la Corbeille et videz cette dernière.
Comment désinstaller Google Drive sur Mac avec BuhoCleaner
La méthode la plus simple et la plus complète pour désinstaller Google Drive sur Mac consiste à utiliser un programme tiers de désinstallation d'applications Mac - BuhoCleaner.
Avec ce logiciel, vous n'avez pas besoin de trouver manuellement les fichiers liés à Google Drive. Ce logiciel va automatiquement analyser ces fichiers restants pour vous. Après l'analyse, tous les fichiers liés à Google Drive seront répertoriés sous Google Drive, ce qui facilitera leur suppression.
Voici comment supprimer complètement Google Drive à l'aide de BuhoCleaner :
- Téléchargez, installez et lancez BuhoCleaner.
- Cliquez sur Désinstaller l'application>Recherchez et vérifiez Google Drive et ses fichiers associés.
- Cliquez sur Supprimer.
Dernières Paroles
Après avoir lu cet article, essayez la méthode que vous préférez. J'espère que cela vous aidera à désinstaller complètement Google Drive et à supprimer tous les fichiers associés.
Cet article vous a-t-il été utile ? Partagez-le sur vos réseaux sociaux !
Étienne, éditrice passionnée de technologie, se distingue par son intérêt pour les univers Mac et Apple. Axée sur la résolution des problèmes rencontrés sur Mac et iPhone, elle s'évertue à développer son expertise dans ces domaines. Toujours prête à partager ses connaissances, elle élabore des guides détaillés pour aider les utilisateurs à surmonter les difficultés rencontrées.