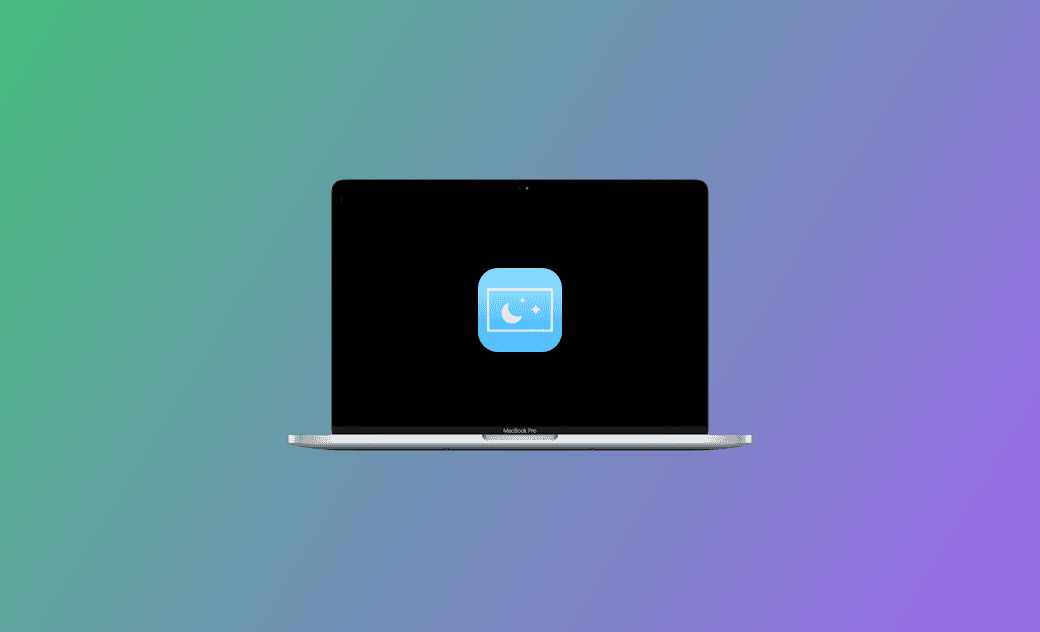Comment Définir une Vidéo comme Économiseur d'écran dans macOS Sonoma
Vous voulez savoir comment utiliser des vidéos animées comme économiseur d'écran sur macOS Sonoma ? Ne cherchez pas plus loin. Dans cet article, nous allons vous montrer comment faire et comment utiliser votre vidéo personnelle comme économiseur d'écran.
Apple a introduit des centaines d'économiseurs d'écran aériens animés dans macOS Sonoma. Ces économiseurs d'écran vidéo fonctionnent de la même manière que sur l'Apple TV. Si vous souhaitez utiliser un économiseur d'écran vidéo sur votre Mac, suivez ce guide pour apprendre à le configurer correctement.
Comment Utiliser un Économiseur d'écran vidéo dans macOS Sonoma
Il y a plus de 100 écrans de veille animés à choisir. Ils sont divisés en paysages, paysages urbains, sous-marins et terrestres. Pour définir l'un d'entre eux comme économiseur d'écran, procédez comme suit.
- Cliquez sur le menu Apple, puis allez dans Réglages du système > Économiseur d'écran.
- Sélectionnez votre économiseur d'écran préféré et téléchargez-le si nécessaire.
- Personnalisez-le en fonction de vos besoins.
Lorsque vous verrouillez l'écran, votre économiseur d'écran commence à se déplacer au ralenti. Lorsque vous réveillez votre Mac, votre économiseur d'écran vidéo se transforme en un fond d'écran statique.
Comment Définir votre Vidéo comme Économiseur d'écran
Bien qu'Apple propose un ensemble d'économiseurs d'écran vidéo haute résolution, il se peut que vous souhaitiez utiliser votre propre vidéo comme économiseur d'écran. Heureusement, vous pouvez le faire en quelques clics et sans utiliser d'application tierce. Voici comment procéder :
- Ouvrez une fenêtre du Finder.
- Appuyez sur Shift + Commande + G pour ouvrir la fenêtre Aller au dossier.
- Collez /Library/Application Support/com.apple.idleassetsd/Customer dans le champ de recherche et appuyez sur Retour.
- Vous trouverez les écrans de veille dynamiques téléchargés dans les sous-dossiers du dossier Customer. (Si vous n'en trouvez pas, téléchargez-en un à partir du menu Économiseur d'écran).
- Lorsque vous voyez une vidéo, copiez son nom.
- Trouvez la vidéo que vous voulez utiliser comme économiseur d'écran, remplacez son nom par le nom copié, puis changez son format en .mov.
- Faites glisser votre vidéo dans le dossier correspondant pour remplacer la vidéo d'origine.
- Vous pouvez maintenant aller dans le menu Économiseur d'écran pour définir votre vidéo comme économiseur d'écran.
- Si votre économiseur d’écran fonctionne correctement, mais que votre bureau devient noir lors de la connexion, ouvrez le Moniteur d’activité, trouvez le processus WallpaperVideoExtension et forcez-le à redémarrer. Cependant, gardez à l’esprit que vous devrez le faire à chaque connexion. Une solution plus simple consiste à utiliser BuhoScreenSaverHelper. Une fois installé et exécuté en arrière-plan, il redémarrera automatiquement le processus WallpaperVideoExtension chaque fois que vous vous connectez à votre Mac.
- Les vidéos du menu Économiseur d'écran d'Apple sont initialement indisponibles par défaut. Vous devez cliquer pour les télécharger avant de les utiliser.
- Une seule vidéo peut peser plusieurs centaines de mégaoctets. Si vous en téléchargez plusieurs, elles consommeront plus d'espace de stockage. Si vous manquez d'espace de stockage, vous pouvez utiliser BuhoCleaner pour nettoyer rapidement votre Mac.
Astuce bonus : Comment Accélérer macOS Sonoma
Si vous constatez que votre Mac fonctionne lentement après la mise à niveau vers macOS Sonoma, voici quelques méthodes à essayer avant d'envisager une rétrogradation.
1. Libérez Suffisamment d'espace de stockage sur votre Mac à l'aide de BuhoCleaner
BuhoCleaner est un nettoyeur de Mac simple et facile à utiliser. Il peut non seulement vous aider à vous débarrasser des fichiers indésirables sur votre Mac, mais il peut également optimiser votre Mac pour de meilleures performances.
2. Quittez les Applications qui ne sont pas Utilisées
Un trop grand nombre d'applications fonctionnant en arrière-plan peut consommer une quantité importante de ressources système et ralentir votre Mac. Si vous n'utilisez pas activement une application, veillez à la quitter rapidement.
3. Redémarrez votre Mac
De nombreux problèmes mineurs survenant sur un Mac peuvent être facilement résolus par un simple redémarrage. Si vous n'êtes pas sûr de la cause du ralentissement de votre Mac, cliquez sur le menu Apple et sélectionnez Redémarrer pour redémarrer votre Mac.
L’essentiel
Maintenant que vous savez comment définir un économiseur d'écran vidéo dans macOS Sonoma et comment utiliser votre propre vidéo comme économiseur d'écran, allez-y et définissez la vidéo que vous aimez comme économiseur d'écran.
Il convient de préciser que macOS Sonoma n'en est qu'à ses débuts et que des problèmes inattendus peuvent survenir de temps à autre. Si votre Mac rencontre des problèmes de performances, pensez à utiliser BuhoCleaner pour nettoyer et optimiser votre Mac.
Thomas est un éditeur qui rédige des articles sur des problèmes liés à Mac. Il se concentre principalement sur la fourniture d'informations aux utilisateurs concernant les disques Mac et NTFS, tout en proposant systématiquement des guides clairs et accessibles pour résoudre les problèmes rencontrés sur Mac.