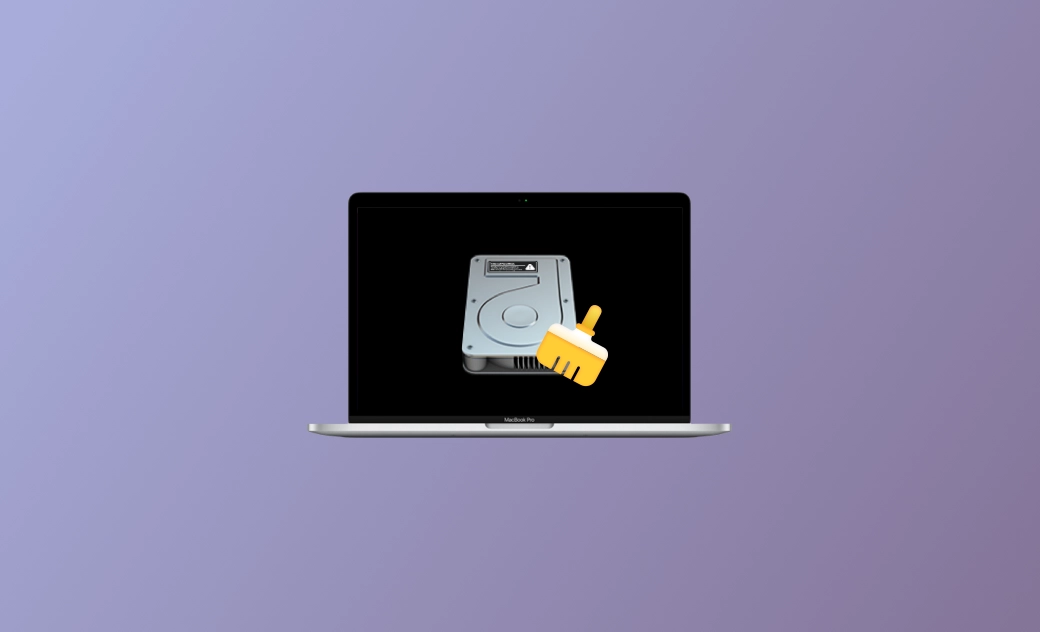Come liberare spazio su Mac gratuitamente: 9 trucchi
Quando leggi questo, potresti aver incontrato il problema di non avere abbastanza spazio su disco su Mac. Avere lo spazio su disco quasi pieno può rallentare le prestazioni del tuo Mac. Ancora peggio, non puoi scaricare film, installare applicazioni o eliminare file. Vuoi sapere come liberare più spazio? Continua a leggere questo blog. Qui scoprirai 9 modi per liberare spazio su disco sul tuo Mac.
Cominciamo.
Come visualizzare lo spazio di archiviazione Disponibile su Mac
Per prima cosa, controlliamo quanto spazio libero ti è rimasto.
- Scegliete Menu Apple > Generali > Spazio.
- Attendete qualche secondo e vedrete una barra di archiviazione colorata.
- Passate il mouse sulla sezione grigio chiaro e vedrete quanto spazio libero è rimasto.
Quanto spazio libero dovrei avere sul mio disco rigido
Gli studi dimostrano che le prestazioni del Mac iniziano a degradare quando l'utilizzo dello spazio di archiviazione raggiunge l'85%. Per assicurarti che il tuo Mac funzioni correttamente, devi avere almeno 10GB di spazio libero. Ma ti consigliamo di mantenere almeno il 15% del tuo spazio di archiviazione in modo da avere più libertà per fare ciò che vuoi
Come liberare spazio su Mac: 9 trucchi
Ora che sai quanto spazio puoi utilizzare, vediamo come liberare più spazio sul tuo Mac.
1. Cancellare i file spazzatura su Mac
Per cancellare rapidamente tutti i file spazzatura sul tuo Mac, hai bisogno di un pulitore di terze parti. BuhoCleaner è lo strumento che fa per voi. È uno dei migliori pulitori per Mac, e può aiutarti a pulire e velocizzare il tuo Mac con pochi clic. Alcune delle sue caratteristiche degne di nota sono la pulizia dei file spazzatura, la rimozione delle app indesiderate, la pulizia dei file duplicati e di grandi dimensioni, e la liberazione della memoria.
Cancellare i file spazzatura su Mac non è mai stato così facile. Tutto ciò di cui hai bisogno sono un paio di clic. Clicca sul pulsante qui sotto per provare.
2. Ottimizzare lo spazio diarchiviazione del Mac
macOS include alcuni strumenti integrati che ti aiutano a ottimizzare rapidamente lo spazio di archiviazione. Puoi trovarli facilmente cliccando sul menu Apple > Impostazioni di sistema > Generali > Archiviazione > Consigli. (I passaggi possono variare leggermente su macOS Monterey e versioni precedenti.)
Archivia su iCloud: Questa funzione ti permette di memorizzare le tue foto, film e file in iCloud. Quindi basta tenere i file necessari sul tuo Mac.
Ottimizza spazio: Fai clic sul pulsante Ottimizza per attivare questa funzione, e il tuo Mac rimuoverà automaticamente i film e gli spettacoli televisivi che hai guardato al Cestino se lo stoccaggio è necessario.
Svuota automaticamente il Cestino: Una volta che l'hai attivata, gli elementi che sono stati nel Cestino per più di 30 giorni saranno rimossi automaticamente.
3. Disinstalla le app che non usi
Probabilmente avete molti programmi installati sul vostro Mac. C'è un'applicazione che hai usato solo una volta? Le applicazioni inutilizzate stanno occupando il tuo spazio per niente. Se non ti sono più utili, eliminarle può aiutarti a recuperare un po' di spazio.
È possibile disinstallare le applicazioni indesiderate manualmente e automaticamente. Ma ad essere onesti, il modo manuale richiede molto tempo. Ti consigliamo di usare BuhoCleaner per fare il lavoro al posto tuo. Clicca qui per scaricare la versione gratuita di BuhoCleaner.
Articolo correlato: Come disinstallare le app su Mac [Guida per principianti]
4. Cancellare i file DMG
Una volta che avete installato un'applicazione, i suoi file DMG sono inutili. Poiché la maggior parte delle applicazioni non vi ricordano di eliminare i loro file DMG in tempo, essi occuperanno sempre più spazio su disco se non li pulite manualmente. Il processo di eliminazione dei file DMG è semplice. Puoi cancellarli manualmente tramite il Finder o scaricare BuhoCleaner per risparmiare tempo e fatica.
5. Cancellare file temporanei
Il tuo disco rigido probabilmente ha dei file temporanei di cui non hai bisogno. Rimuoverli potrebbe non velocizzare il tuo Mac, ma ti libererà dello spazio prezioso sul disco.
6. Remuovere i file duplicati
Eliminare i file duplicati è anche un ottimo modo per recuperare spazio. Avete mai notato quanti file duplicati ci sono sul vostro Mac? Ce ne sono molti di più di quanto pensiate. Molte operazioni possono creare file duplicati, come scaricare lo stesso file più volte e copiare accidentalmente alcuni file. Se sei un utente Mac esperto, puoi trovare i file duplicati manualmente, ma questo può richiedere molto tempo e richiede che tu sia abbastanza paziente. Se non sapete molto di Mac, usare strumento per trovare ed eliminare i file duplcati è la scelta migliore.
7. Eliminare le e-mail vecchie e indesiderate
Se si utilizza molto l'applicazione Mail e non la si cancella mai, la memoria di Mail può diventare sempre più grande. È una buona idea eliminare i vecchi messaggi di posta elettronica e le e-mail indesiderate dal Mac.
- Aprire l'applicazione Posta.
- Passare alla casella di posta elettronica da cui si desidera eliminare i messaggi, selezionare i messaggi da cancellare ed eliminateli.
- Fare clic con il tasto destro del mouse su Posta indesiderata, quindi selezionare Cancella elementi eliminati e Cancella posta indesiderata.
8. Comprimi file
Un altro modo per liberare spazio sul Mac è comprimere i file che non usi spesso. Non c'è bisogno di usare uno strumento di compressione di terze parti perché lo strumento di compressione integrato di Apple è utile. Tutto quello che devi fare è selezionare i file da comprimere, cliccare con il tasto destro e selezionare Comprimi, e i tuoi file saranno impacchettati in un file Zip. Dato che non usi spesso questi file, puoi conservare il file Zip su un'unità esterna.
9. Svuota il Cestino
Nella maggior parte dei casi, si possono semplicemente trascinare i file indesiderati nel cestino, ma svuotare il cestino regolarmente. Perché non prendersi un secondo per svuotarlo? Se lo fai, sarai sorpreso da quanto spazio risparmierai.
Conclusioni
Ecco come liberare lo spazio del mac in 9 modi semplici. In realtà, usare BuhoCleaner è il modo migliore per recuperare spazio di archiviazione. Assicurati di averlo installato sul tuo Mac. Se non lo hai, clicca qui per scaricarlo.