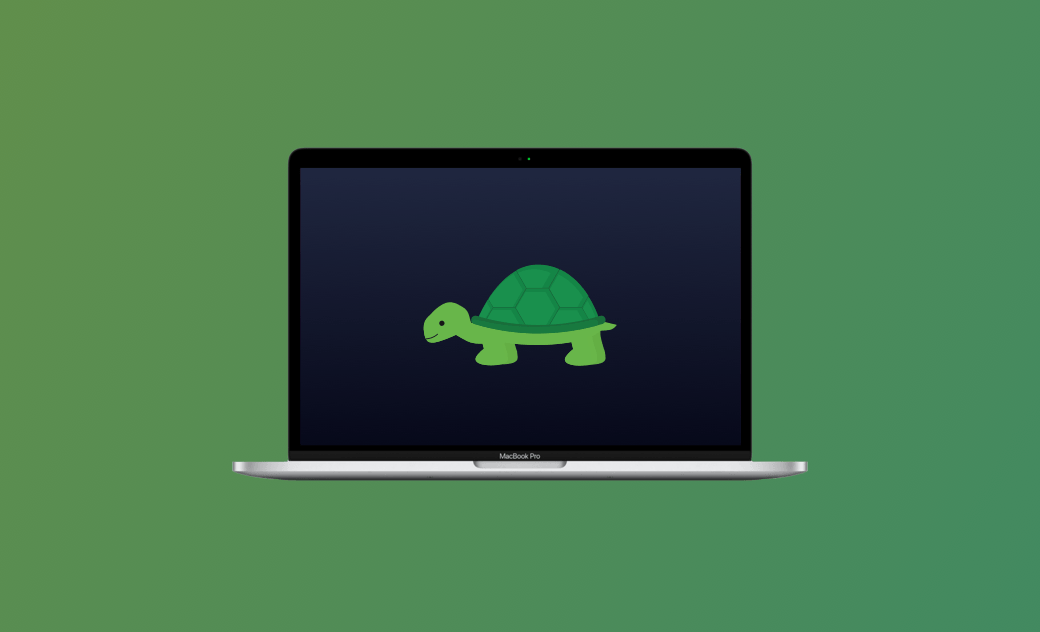Mac troppo lento dopo l'aggiornamento? 8 modi per velocizzarlo
Tutti i Mac rallentano con il tempo. I motivi sono diversi. Quando il vostro Mac inizia a rallentare, potreste notare che le app non rispondono, la ruota arcobaleno continua a girare o, peggio ancora, il Mac si blocca.
Non è difficile immaginare quanto possa essere seccante un Mac lento per il vostro lavoro e la vostra vita. Non preoccupatevi, siamo qui per aiutarvi! In questo articolo vi illustreremo 8 modi per rendere il vostro Mac veloce come un tempo.
Entriamo subito nel vivo.
Perché il mio Mac è lento dopo l'aggiornamento?
Lavorare su un Mac lento è davvero frustrante. Ma prima di scoprire come velocizzare il Mac, diamo un'occhiata ai motivi per cui il Mac è lento.
Sono diversi i motivi che possono causare un rallentamento del Mac. Le principali sono:
- Spazio di archiviazione insufficiente.
- Troppi processi in esecuzione in background.
- Troppi programmi di avvio.
- MacOS non aggiornato.
- Problemi hardware del Mac.
Cosa fare quando il Mac è troppo lento
Ora che sapete perché il vostro Mac è lento, siamo arrivati alla parte che vi interessa di più: come velocizzare un Mac lento. Ecco alcuni metodi che potete provare:
1. Ottimizzare l'archiviazione del Mac
The amount of free space you have is directly related to your Mac performance. Fortunately, Macs running macOS Sierra and later have a built-in storage optimization feature that automatically frees up some space for you when you're running low on storage.
La quantità di spazio libero a disposizione è direttamente correlata alle prestazioni del Mac. Fortunatamente, i Mac con macOS Sierra e versioni successive dispongono di una funzione integrata di ottimizzazione dello spazio di archiviazione che libera automaticamente un po' di spazio quando lo si sta esaurendo.
Per sapere come viene utilizzato lo spazio di archiviazione e quanto spazio libero rimane, fate clic sul menu Mela > Informazioni su questo Mac > Archiviazione.
Per ottimizzare l'archiviazione, è sufficiente fare clic sul pulsante Gestisci sopra la barra dell'archiviazione e verranno visualizzati 4 consigli per l'ottimizzazione. Tutto ciò che dovete fare è ottimizzare il Mac come suggerito.
2. Pulire i file inutile
Quando si utilizza il Mac, è inevitabile scaricare molti file. Alcuni file potrebbero essere inutili, ma non essendo stati eliminati in tempo, di conseguenza, si accumulano e occupano molto spazio prezioso.
I file che possono essere eliminati in modo sicuro sono i file DMG, i file nel cestino, i file duplicati, i file danneggiati e i file irriconoscibili. Inoltre, anche le cache e i registri del sistema, delle applicazioni e degli utenti possono essere puliti liberamente.
Se volete eliminare rapidamente i file indesiderati dal vostro Mac, utilizzate BuhoCleaner, uno dei migliori pulitori per Mac. È in grado di ripulire tutti i tipi di file indesiderati sul Mac con un solo clic. Fate clic sul pulsante qui sotto per provarlo rapidamente.
3. Disinstallare le applicazioni indesiderate
Anche le applicazioni possono occupare molto spazio in memoria. Avete notato che alcune app non vengono utilizzate da molto tempo o non sono mai state utilizzate da quando sono state installate? Indipendentemente dal fatto che abbiate o meno spazio di archiviazione sufficiente, è consigliabile rimuoverle dal Mac.
Trascinare un'applicazione nel cestino non la rimuove completamente. I suoi file di supporto sono ancora presenti sul disco rigido. Come sapete, non è facile trovarli ed eliminarli manualmente. Ma se avete BuhoCleaner a portata di mano, potete risparmiare molto tempo e fatica.
Oltre a essere un pulitore per Mac, BuhoCleaner è anche un disinstallatore di applicazionifacile da usare, in grado di eliminare completamente più applicazioni con un solo clic, compresi gli antivirus più ostinati come Avast e Bitdefender.
Ecco i passaggi:
- Scaricare, installare e aprire BuhoCleaner.
- Cliccate su Disinstallazione applicazioni nella barra laterale e vedrete tutte le applicazioni installate.
- Filtrate e selezionate le app non necessarie, quindi fate clic sul pulsante Rimuovi.
4. Interrompere i processi affamati di risorse
Come abbiamo già detto, la presenza di troppi programmi in esecuzione in background può rallentare il Mac. Consumano così tante risorse di memoria e CPU che il Mac potrebbe non avere risorse sufficienti per completare le tue operazioni.
Monitoraggio attività è uno strumento utile che consente di controllare quali processi stanno consumando la CPU e la memoria. È possibile avviarlo rapidamente con Spotlight. Una volta aperto, individuate i programmi e i processi inutilizzati, selezionateli e fate clic su Stop nella barra degli strumenti per chiuderli o forzarli.
5. Disattivare i programmi di avvio non necessari
Startup programs are apps and services that launch automatically when you log into your Mac. I programmi di avvio sono applicazioni e servizi che si avviano automaticamente quando si accede al Mac. Più sono numerosi, più lento è l'avvio del Mac. Se il Mac è lento a causa di un numero eccessivo di programmi di avvio. È ora di disabilitare quelli non necessari.
Ecco come rimuovere i programmi di avvio sul Mac:
- Fate clic sull'icona Apple e selezionate Preferenze di Sistema.
- Fate clic su Utenti e gruppi > Elementi Login e vedrete un elenco di applicazioni che si aprono automaticamente all'avvio del Mac.
- Selezionare l'applicazione che si desidera rimuovere, sbloccare il lucchetto nell'angolo inferiore sinistro e fare clic sul pulsante Meno (-).
Infatti, oltre agli elementi di accesso nell'elenco, potrebbero esserci altri servizi di avvio non necessari, come Launch Agents and Launch Daemons.
La funzione gratuita Startups integrata in BuhoCleaner può aiutarvi a gestire più facilmente tutti gli elementi e i servizi di accesso. Fate clic qui per scaricarla e provarla
6. Eliminare le estensioni e i plugin del browser
Probabilmente avete aggiunto molte estensioni e plugin al vostro browser per migliorarne l'esperienza. Tuttavia, queste estensioni e plugin vengono avviati automaticamente ogni volta che si apre il browser, il che comporta una notevole pressione sulla memoria.
Pertanto, per evitare di esaurire lo spazio di memoria, è meglio rimuovere dal browser le estensioni e i plugin non necessari.
Safari:
- Aprite il browser Safari.
- Fate clic sul menu Safari e selezionate Preferenze.
- Fare clic sulla scheda Estensioni, selezionare l'estensione che si desidera disinstallare e fare clic sul pulsante Disinstalla accanto ad essa.
Chrome:
- Aprire Chrome.
- Fare clic sul menu a tre puntini nell'angolo superiore destro e selezionare Altri strumenti > Estensioni.
- Disattivare o rimuovere le estensioni non necessarie in base alle proprie esigenze.
7. Mantieni macOS e le applicazioni aggiornate
Grazie alle continue ottimizzazioni e aggiornamenti di Apple, macOS è diventato più fluido e veloce. Se non avete aggiornato il vostro macOS da molto tempo, è meglio che lo facciate ora.
Basta fare clic sull'icona Apple, selezionare Informazioni su questo Mac e fare clic su Aggiornamento software per aggiornare macOS all'ultima versione compatibile con il Mac.
8. Sostituzione o aggiornamento dell'hardware del Mac
I passaggi sopra descritti per velocizzare il Mac potrebbero non funzionare sui Mac vecchi, che hanno un hardware molto limitato. Per risolvere questo tipo di rallentamento del Mac, sostituite o aggiornate prima l'hardware.
Conclusion
Se tutto va bene, seguendo i passaggi sopra descritti, avrete migliorato sensibilmente le prestazioni del vostro Mac. Si noti che qui abbiamo elencato solo alcuni dei principali passaggi di ottimizzazione. In realtà, ci sono molti altri passaggi da provare, come ad esempio ricostruire l'indice di Spotlight, riordinare il desktop, ridurre gli effetti visivi, resettare la PRAM e l'SMC, spostare i file di grandi dimensioni su un disco rigido esterno o su un cloud, aggiungere più RAM, disattivare la crittografia FileVault, ecc.
Come potete vedere, abbiamo citato BuhoCleaner più volte. È ideale per pulire e ottimizzare il Mac. Perché non provarlo anche voi?