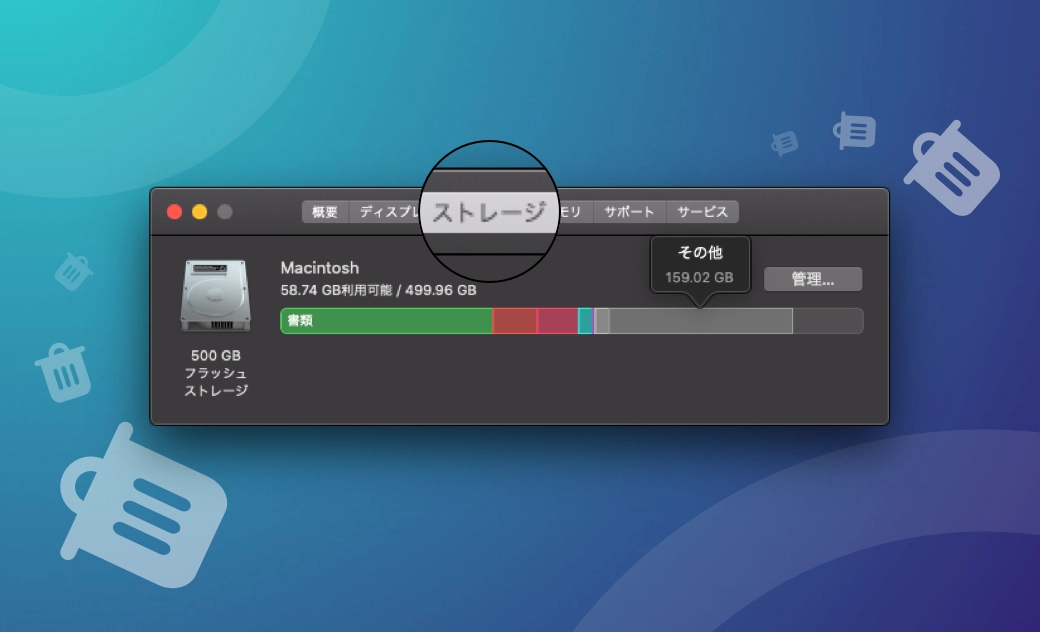Macストレージの「その他」を削除する8つの方法
この記事では、Macのストレージのその他とは何か、それを削除する方法をご紹介します。
macOS Big Sur、及びそれ以前のバージョンでは、数十GBから数百GBまで様々なサイズの「その他」という名前のストレージスペースが表示されることがあります。今は「システムデータ」に変えています。
もしお使いのMacBookでこのような項目があり、Macの容量不足に悩んでいるなら、ストレージの「その他」を減らせば、間違いなく多くのディスクスペースを確保できるでしょう。
では、Macのストレージの「その他」とは一体何なのでしょうか?それを削除することは可能なのでしょうか。何よりも重要なことは、どのように削除するかです。こちらの記事をお読み頂ければ、その回答が見つかるはずです。
Part1:Macストレージ「その他」の正体とは?
Macストレージ「その他」
macOS Big Sur、及びそれ以前のバージョンでは、「ストレージ」確認画面で一番下に「その他」という項目があります。では、Macのストレージの「その他」とは一体何なのでしょうか。
数百GBの「その他」には、システムファイルや、システムが認識できないファイルなど様々なデータが含まれています。
- macOSのシステムファイルや、一時ファイル。
- PDF、psd、.docなどのファイル。
- ユーザーキャッシュ、ブラウザーキャッシュ、システムキャッシュ、アプリキャッシュなどのキャッシュファイル。
- .dmgファイルや.pkgファイルなどのインストーラーパッケージ。
- ブラウザのプラグイン、及びアプリケーションの拡張機能。
- その他、macOSのメインカテゴリーに該当しない全てのコンテンツ、例えば、Mac非標準形式のビデオ、音楽。
- Spotlightが認識できないファイル。
Macはバージョンによって、「その他」には異なる情報が含まれている場合がありますが、必ずキャッシュファイル、一時ファイル、Spotlightが認識できないファイル、アプリのプラグインや拡張機能などが含まれています。それに、macOS Montereyのアップデート後、「その他」ストレージが無くなり、「システムデータ」に変換されます。
MacBookの「その他」の平均容量は?
通常、Macの「その他」ストレージは10GB〜30GB程度が一般的だと言われています。ただし、これはあくまで目安であり、使用年数や使い方によって大きく変動します。
実際、筆者のMacでは以下のような状況になりました:
使用1年目:「その他」の容量は約80GBに達していました。 現在(使用開始から約2年):「その他」の容量がなんと201GBに増加…。
これはキャッシュやログファイル、アプリの残留データ、iOSバックアップ、開発用ファイル(Xcode)などが蓄積した結果と考えられます。
「その他」を削除しても大丈夫?
はい。しかし、特にシステム内のキャッシュファイルを削除する場合は誤って削除してしまうとmacOSにどんな影響が出るかわからないので、注意が必要です。また、どれが何であるか、又はそれが何をするファイルなのかわからない場合はそのままにしておいた方が良いです。もちろん、トラブルを避けるために何かを削除する前、システムの完全バックアップを取ることを強くお勧めします。
Part2:削除した結果をプレビュー【実例あり】
以下は、実際に「その他」を削除する前後で容量がどう変わるかのビフォーアフター画像です。
Part3:Macストレージ「その他」を削除する8つの方法
MacBook、iMacストレージで「その他」を直接削除できません。「キャッシュジャンクをクリア」、「無駄なドキュメントを削除」、「不要なダウンロードを取り除く」、「不要なアプリケーションログやサポートファイルを削除」、「古いファイルを削除」などの操作で「その他」のサイズを減らすことができます。
方法1. キャッシュの削除
Macを長時間利用すると、アプリキャッシュ、ユーザキャッシュ、システムキャッシュなどがたくさん蓄積されています。これらのキャッシュファイルを削除すると、数GBの「その他」容量を減らすことができます。
Macでキャッシュファイルを削除するにはMac専用クリーナーBuhoCleanerをお勧めします。たった数クリックでMac内の様々なキャッシュファイルを一括で削除できます。
BuhoCleanerでキャッシュファイルを削除する方法
- BuhoCleanerをお使いのMacにダウンロードしてインストールします。
- 起動して「スキャン」ボタンをクリックします。
- 時間が経過すると、ブラウザ、システム、アプリケーション、ユーザーのキャッシュをワンクリックで消去できるようになります。
ソフトではなく、手動でキャッシュファイルを消すには、次の内容を参考にしてください。
キャッシュファイルを手動で削除する方法
- デスクトップで、「Command + Shift + G」 を押します。
- 「~/Library/Caches」と入力してEnterキーを押します。
- 削除したいキャッシュファイルを「ゴミ箱」にドラッグします。
- ゴミ箱を空にします。
- 上記の手順で、「/Library/Caches」 と「~/Library/Logs」 を確認します。
方法2. 不要なドキュメントの削除
Macストレージ「その他」のサイズが多すぎる場合は、不要なドキュメントを見つけ出して削除してみましょう。
- デスクトップで「Command+F」を押します。
- 「このMac」を押します。
検索属性で「ファイルサイズ」と「ファイル拡張子」にチェックを入れる。
「種類」メニューをクリックし、「ファイル拡張子」を選択すると、.pdf、.doc、.psdなどの特定の拡張子のファイルを検索・削除することができます。
- 「種類」メニューから「ファイルサイズ」を選択すると、入力したサイズと同じ、小さい、又は大きいドキュメントが検索され削除されます。
方法3. dmgファイルやpkgファイルの削除
ネットからさまざまなアプリをダウンロードしてインストールした後、.dmgファイルや.pkgファイルがMac内に残っていることがあります。これらのファイルはインストール後は不要になる場合が多く、放置しておくと「その他」ストレージの容量を大きく圧迫します。
もし、Macストレージの「その他」の容量が異常に多いと感じたら、不要なdmgファイルやpkgファイルを削除することで、容量を大きく節約できる可能性があります。
dmgファイルやpkgファイルを手動で削除する方法
ダウンロードフォルダに多くの.dmgファイルやpkgファイルをダウンロードした可能性があります。 インストール後は不要になります。クリアすると、貴重なスペースを取り戻すのに役立ちます。
以下の手順に従って、Macからそれらを削除します。
- Finder > 「ダウンロード」を開きます。
- 右上隅の検索アイコンをクリックし、ボックスに.dmgと入力して、「種類:ディスクイメージ」を選択します。
- 不要なdmgファイルやpkgファイルをゴミ箱にドラッグし、ゴミ箱を空にします。
dmgファイルやpkgファイルを自動的に探して削除する方法
BuhoCleanerを使用して、ワンクリックですべてのdmgファイルやpkgファイルをクリーンアップできます。
- BuhoCleanerをダウンロードしてインストールします。
- 大容量ファイルをクリックし、スキャンして、パッケージをクリックして、必要ないdmgファイルやpkgファイルを削除します。
方法4. アプリケーションのログとサポートファイルの削除
Mac上で動作するアプリケーションは、システムライブラリフォルダやユーザーライブラリフォルダ内に、ログファイルやサポートファイル、キャッシュなどを自動的に作成します。
これらのファイルは、アプリをアンインストールしても自動では削除されず、残り続けることが多いため、「その他」のストレージ容量を大きく占めてしまうことがあります。
特に、すでに使っていないアプリが残した関連ファイルは、削除することでストレージを大幅に節約できる可能性があります。
Finderを開き、「Command + Shift + G」を押します。
以下のフォルダのアドレスを入力します。
- ~/Library/Application support
- ~/Library/Logs
- ~/Library/Containers
- /Library/Application support
- /Library/Logs
- /Library/Containers
必要のないファイルを削除します。
方法5. アプリのプラグインや拡張機能を削除する
SafariやChromeなどの人気アプリケーションは、より良い体験を提供するためにプラグインや拡張機能を提供しています。しかし、これらの拡張機能やプラグインはストレージの容量を消費し、また、アプリを重くする可能性があります。使わないものは削除するのが良いでしょう。
それでは、Safari、Chrome、Firefoxから拡張機能を削除する方法について見ていきましょう。
Safari:
- Safariブラウザを起動します。
- Safariのメニューから、「環境設定」をクリックします。
- 「拡張機能」タブを選択します。
- 削除したい拡張機能を選択し、「アンインストール」ボタンをクリックします。
Chrome:
- Chromeブラウザを起動します。
- ブラウザの右上にある3つの点のメニューをクリックします。
- 「その他のツール」にマウスカーソルを合わせ、「拡張機能」を 選択します。
- 不要な拡張機能を削除します。
Firefox:
- Mozilla Firefoxブラウザを起動します。
- 右上の三本線のメニューをクリックし、アドオンを選択します。
- 不要な拡張機能やプラグインを削除します。
方法6. Macから音楽・ビデオファイルを削除する
非標準の音楽・ビデオファイルは、通常の音楽(.mp3, .aac)やビデオ(.mp4, .mov)ファイルと異なり、認識されないファイルのため、システムによって「その他」として分類されることがあります。これらのファイルを削除することで、「その他」のストレージ容量が減少できます。
- 名前、ファイル形式などがわかった場合は、Spotlightで音楽・ビデオファイルを検索して、削除します。
- わからない場合は、BuhoCleanerをダウンロードして、大容量ファイル機能を利用して、サイズの限界値は10MBとして設定して、削除操作を行なっています。
方法7:AdobeやPhotoshopなどの重いアプリを完全に削除する
Adobe製品(Photoshopなど)は、キャッシュやログファイルが非常に多く、「その他」ストレージを圧迫しやすい代表的なアプリです。もし使っていない場合は、完全にアンインストールすることで数GB〜数十GBの容量を節約できます。
BuhoCleanerなどのツールを使えば、アプリ本体だけでなく関連ファイルも一括で削除できます。
方法8:Macを初期化(消去)する
もし「その他」が200GB以上に膨れ上がり、空き容量がほとんどない場合は、Macを消去(初期化)するのも一つの選択肢です。
初期化によって「その他」も含めた全ての不要データをリセットできます。
ただし、必ず重要なデータは事前にバックアップを取ってから行ってください(例:Time Machineや外付けSSDへ)。
Part4:Macストレージ「その他」に関するよくある質問(FAQ)
Q:21GBのクリーンアップ後、数分以内に「その他」が元のサイズに戻ってしまったのはなぜですか?
これはmacOSの一般的な動作であり、操作ミスではありません。考えられる原因は以下のとおりです。
macOSの「その他」は動的に変化し、キャッシュ、ログ、一時ファイル、仮想メモリ、ローカルスナップショットなどが含まれます。
クリーンアップツールがキャッシュや一時ファイルを削除すると、システムまたはバックグラウンドアプリケーションがすぐにこれらのファイルを再生成するため、領域が再び占有されているように見えます。
Time Machineバックアップが有効になっている場合、システムは自動的にローカルスナップショットを作成します。このスナップショットも大量のディスク容量(数十GBにも及ぶ)を占有し、非表示になっているため、クリーンアップツールではそれらを表示または削除できない可能性があります。
つまり、ツールはコンテンツをクリーンアップしましたが、システム自体が再び領域を占有していることになります。これはmacOSでは非常に一般的な現象であり、非常に迷惑です。
Q:「その他」は150GBを占めているのに、なぜこのソフトウェアは21GBしか消去できないのですか?
macOSの「その他」には、簡単に削除できないコンテンツが多数含まれています。例えば、
- システムコアファイルとシステムライブラリ(必ず存在する必要があります)
- アプリのリソースファイル
- 使用中の仮想メモリとスワップファイル
- システムログ(一部は読み取り専用です)
- ローカルTime Machineスナップショット
クリーニングツールは、「削除が許可されている」ファイルのみを削除できます。例えば、
- キャッシュ
- 一時ファイル
- 不要なログ
- アプリケーションの残存ファイル
したがって、131GBの大部分はシステムで保護されたデータです。セキュリティ上の理由から、クリーニングツールはこれらのデータにアクセスできません。最大でも約21GBしか消去できません。
最後に
これで、ストレージの「その他」を削除してMac用のスペースを再利用する方法について多くのことを学びました。 全体として、手動で面倒な方法でクリーニングを行いたくない場合は、BuhoCleanerを試すことができます。 キャッシュジャンクやログファイルを削除するだけでなく、不要なアプリをアンインストールしたり、重複ファイルや大きなファイルをクリーンアップしたりするためにも使用できます。 今すぐお試しください。
10年以上に渡ってWebサイト制作やMac / iOS向けのアプリケーションを開発してきた経験を持ち、その経験を活かしてiPhoneおよびMacに関する設定方法やトラブルシューティング、活用事例などの様々な記事を執筆。一般ユーザーにも分かりやすい言葉で書かれたそれらの記事は、多くの読者から好評を得ており、その読者数は現在では数百万人に達する。