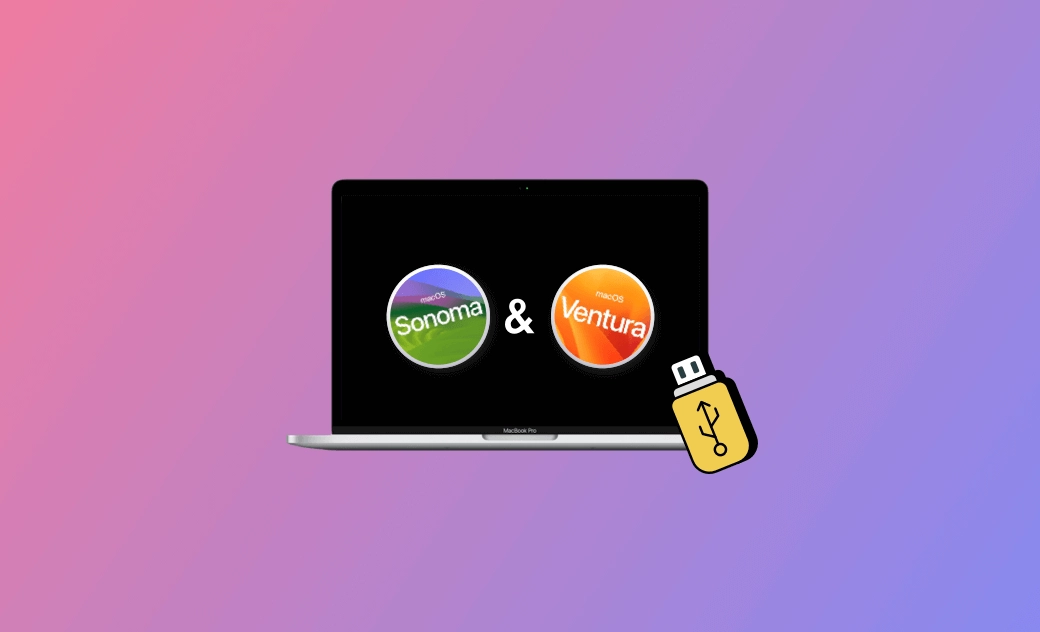macOS Sequoia/Sonoma/Ventura用ブータブルUSBの作成方法
こちらの記事では、macOS Sequoia/Sonoma、Ventura、Monterey、Big Sur、Catalina等のブータブルUSBインストーラを作成する方法をご紹介します。USBからMacを起動する方法と、USBからmacOSをインストールする方法も同時に学びましょう。
複数のコンピュータにmacOS(Sequoia/Sonoma/Ventura/Monterey)をインストールしたい場合や、クリーンインストールしたい場合は、ブータブルUSBインストーラを使用することが可能です。こちらの記事では、macOS Sequoia/Sonoma、Ventura、Monterey、Big SurなどのブータブルUSBを作成する方法を1つずつ順を追ってご紹介します。
macOS Sequoia/Sonoma/Ventura用ブータブルUSBの作成方法
ステップ1:USBフラッシュドライブを用意する
macOSのブータブルUSBを作成するには、USBフラッシュドライブを用意する必要があります。USBフラッシュ・ドライブの中は空の状態でなければなりません。macOSのインストーラーファイルは約13GBなので、USBドライブは最低16GB必要です。
ステップ2:USBをMac OS拡張にフォーマットする
macOS用のUSBインストールメディアを作成するには、まずUSBをMac OS拡張フォーマットにフォーマットする必要があります。Macのディスクユーティリティで簡単に行うことができます。
- USBをMacに接続する。
- メニューバーのSpotlight検索をクリック、「ディスクユーティリティ」を検索して開く。
- ディスクユーティリティで、サイドバーから対象のUSBドライブを選択し、一番上の「消去」ボタンをクリックする。
- USBの名前を入力し、「Mac OS拡張(ジャーナリング)」フォーマットを選択し、「GUIDパーティションマップ」を選択する。
- 「消去」をクリックしてUSBをフォーマットする。
ステップ3:macOSインストーラーファイルのダウンロード
次に、macOS Sequoia、Sonoma、Ventura、MontereyなどのブータブルUSBを作成するためのmacOSインストーラーファイルをダウンロードする必要があります。
macOS Ventura、Monterey、および旧バージョンのmacOSは、Mac App Storeから無料でダウンロードが可能です。
- MacのDockからApp Storeを開く。
- App StoreでダウンロードしたいmacOSのバージョンを検索する。
- 「取得」をクリックし、macOSのインストーラーファイルをMacにダウンロードする。ダウンロード後、インストーラーファイルは「アプリケーション」フォルダに保存される。
macOS Sequoiaは現在、RC版のみを提供しており、正式版は2024年9月に提供される可能性があります。macOS Sonomaインストーラーをダウンロードするには、以下のmacOS 15 Betaのリンクをクリックしてください。また、Apple Beta Software Programにサインアップして、macOSのソフトウェアをダウンロードすることもできます。
ステップ4:macOS Sequoia/Sonoma/Ventura用のブータブルUSBを作成する
- USBドライブをMacコンピュータに接続する。
- Spotlightをクリックして「ターミナル」を検索し、Macのターミナルアプリを開く。
- ターミナルで、ダウンロードしたmacOSバージョンに応じて、以下の対応するコマンドを入力する。コマンドの「MyVolume」をUSBドライブの実際の名前に置き換えてください。Enterを押してコマンドを実行し、macOS Sonoma、Ventura、MontereyなどのブータブルUSBを作成する。
<macOS Sequoia>の場合
sudo /Applications/Install\ macOS\ Sequoia.app/Contents/Resources/createinstallmedia --volume /Volumes/MyVolume
<macOS Ventura>の場合 sudo /Applications/Install\ macOS\ Ventura.app/Contents/Resources/createinstallmedia --volume /Volumes/MyVolume.
<macOS Sonoma>の場合 sudo /Applications/Install\ macOS\ 14\ Beta.app/Contents/Resources/createinstallmedia –--volume /Volumes/MyVolume.
<macOS Monterey>の場合 sudo /Applications/Install\ macOS\ Monterey.app/Contents/Resources/createinstallmedia --volume /Volumes/MyVolume.
<macOS Big Sur>の場合 sudo /Applications/Install\ macOS\ Big\ Sur.app/Contents/Resources/createinstallmedia --volume /Volumes/MyVolume.
<macOS Catalina>の場合 sudo /Applications/Install\ macOS\ Catalina.app/Contents/Resources/createinstallmedia --volume /Volumes/MyVolume.
起動可能なmacOS USBインストーラの作成が終わったら、MacからUSBを安全に取り出す。
MacをUSBから起動し、Mac OSをUSBドライブからインストールする方法
- まずは、Macのデータをバックアップする。
- 起動可能なUSBドライブをMacに接続し、Macがインターネットに接続されていることを確認する。
- AppleシリコンのMacの場合は、起動オプションウインドウが表示されるまで電源ボタンを押し続け、Macを起動する。IntelベースのMacの場合は、電源ボタンを押し、すぐに「Optionキー」を押し続ける。
- 起動オプションウインドウから、ブータブルUSB Macインストーラを含むボリュームを選択する。
- 画面の指示に従って、Macに対象のmacOS(Sequoia、Sonoma、Ventura、Monterey、Big Sur)をインストールする。
最後に
こちら記事では、macOS Sequoia、Sonoma、Ventura、MontereyなどのブータブルUSBを作成する方法を1つずつ順を追って紹介しました。USBからMacをブートする方法と、USBからMac OSをインストールする方法も解説しました。これらの情報がお役に立ったのであれば幸いです。
もしもお使いのMacにmacOS Sequoia、Sonoma、Venturaなどをインストールする十分な空き容量がない場合は、BuhoCleanerを利用してMacをクリーンアップし、Macの空き容量スペースを確保することが可能です。MacやiPhoneに関するその他の情報については、弊社の公式ウェブサイトをご覧ください。ウェブサイトのリンクはこちらです。
Macのスペシャリストであり、macOSやMac向けアプリケーションの使用方法やトラブルシューティングに精通。現在はその豊富な知識を活かして、Dr.Buhoのライターとして情報発信を行う。