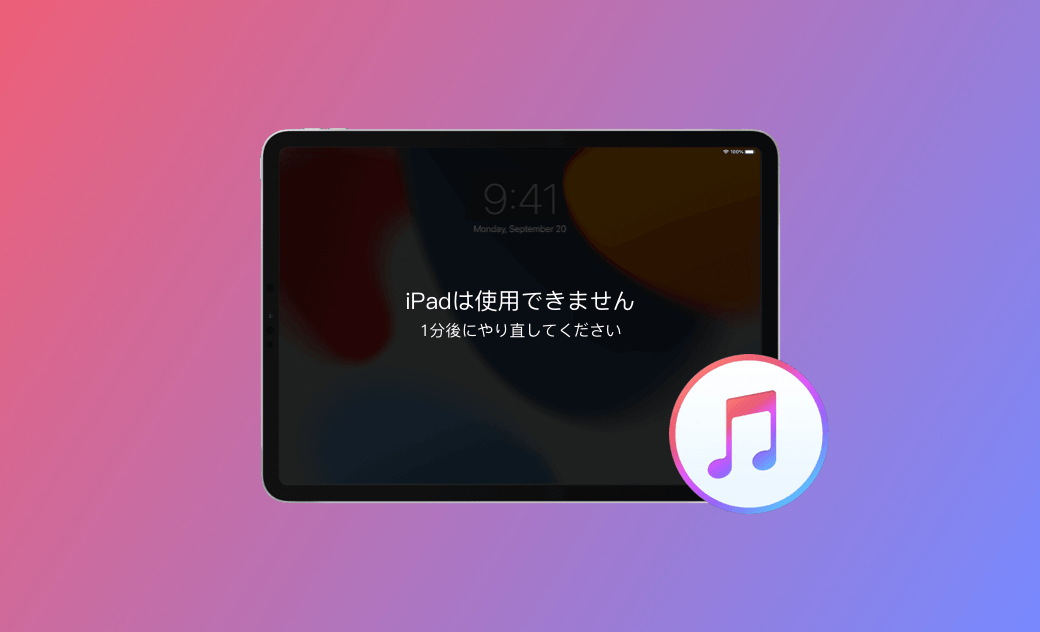「iPadは使用できません iTunesに接続」なった時の対策
iPadのパスコードを何度も間違えて入力し、iPadが使用できなくなったという問題に直面してはいないでしょうか。ご安心ください。iTunesに接続できなくなったiPadの問題を解決する方法をこちらで学び、iPadを使えるようにしましょう。
多くのパスコードとパスワードを設定し、そのうちのいくつかを忘れたり、混在したりするのはよくあることです。iPadのパスコードやパスワードを忘れてしまった経験をしたことのあるユーザーの方はそれなりにいるでしょう。
iPadは10回しかパスコード、またはパスワードの入力ミスができません。そして、「iPadは使用できません iTunesに接続」という画面が表示されます。
iPadのロックを解除するにはどうしたら良いでしょうか。iPadをiTunesに接続してロックを解除することができるでしょうか。そして、iPadをiTunesに接続できない場合は、どうすれば良いでしょうか。それでは、記事を読み進め、実用的な解決方法を見つけましょう。
iPadの分類「iPadは使用できません iTunesに接続」-解決方法
それぞれの修正方法を詳しく紹介する前に、これらを5つのパターンで簡潔に分類します。
iTunesを使用する/使用しない:
- iTunesを使用する場合:方法1、2
- iTunesを使用しない場合:方法3、4、5
Apple IDあり/なし:
- Apple IDを使用する場合:方法4、5
- Apple IDを使用しない場合:方法1、2、3(「探す」機能がオフの状態)
パソコンあり/なし:
- コンピュータを使用する場合:方法1、2、3、5
- コンピュータを使用しない場合:方法4、5
iTunesを利用して「iPadは使用できません iTunesに接続」を解決する方法
まず試してみたいのは、画面の指示に従って、iPadをiTunesに接続する方法です。しかし、iPadが無効になっているときにiTunesに接続するにはどのようにすればよいのでしょうか。必要なものは、以下の通りです。
- USBケーブル
- PCまたはMac
- 携帯電話またはWi-Fiネットワーク
また、もしも「iPadは使用できませんiTunesに接続」と表示される前に、同期したことがない場合は、iTunesに接続するためにリカバリーモードにする必要があります。
1. iPadを復元することで「iPadは使用できません iTunesに接続」を解決する方法
最初の方法は、以前、iPadをコンピュータと同期したことがある場合に有効です。そして、数回クリックするだけで、「iPadは使用できませんiTunesに接続」の画面から抜け出すことができます。
ここでは、iTunesとの接続を無効化されたiPadのロックを解除する方法を紹介します。
- iTunes(Windowsの場合) / Finder(Macの場合)を開く。
- USBケーブルでiPadをコンピュータに接続する。
- 左サイドバー(Mac用)/左上(Windows用)にあるiPadのアイコンをクリックする。 それから、「復元」をクリックする。
- 復元処理が完了するのを待ち、完了したら、iPadをセットアップする。
2. リカバリーモードで「iPadは使用できません iTunesに接続」を解決する
故障したiPadをコンピュータと同期させたことがない場合、iTunesにアクセスする唯一の方法は、リカバリーモードに入ることです。
こちらがその手順です。
- USBケーブルを使用して、障害のあるiPadをコンピュータに接続する。
- iPadをリカバリーモードにする。
<ホームボタンがあるiPadの場合>
ホームボタンと電源ボタンを押し、離さないでください。iPadで「iTunesに接続中」画面が表示されたら、すべてのボタンを離します。
<Face IDを搭載しているiPadの場合>
音量を上げるボタンを素早く押し、音量を下げるボタンを素早く押し、電源ボタンを押し続けて離さないでください。iPadで「iTunesに接続中」画面を表示されたら、電源ボタンを離します。
- iTunesがiPadはリカバリーモードであることを検出するので、「復元」をクリックする。
- 復元プロセスを待ちます。それが完了したら、iPadをセットアップする。
iTunesを使わずに「iPadは使用できません iTunesに接続」を解決
iTunesに接続することだけが、お使いのiPadがiTunesに接続できない問題から抜け出す唯一の方法ではありません。無効なiPadをコンピュータと同期したことがない場合、またはiTunesをダウンロードしたことがない場合、iTunesによる方法は機能しません。では、どうすれば良いでしょうか。どうすればiTunesを使わずにiPadのロックを解除できるでしょうか。次は、ロックされたiPadを有効にする他の4つの効果的な方法を一つずつ紹介します。では、記事を読み進めてみましょう。
3. BuhoUnlockerで「iPadは使用できません iTunesに接続」を解決
iTunesを利用してiPadのロックを解除したくない、またはiTunesが使用できない場合、専門的なロック解除ツールを利用することをお勧めします。セキュリティとプライバシーの観点から、BuhoUnlockerが有効であると考えます。
これは専門的で強力なiPadロック解除ソフトです(iPhoneロック解除も可能です)。こちらのロック解除ソフトは機能の解除に重点を置いており、iPadやiPhoneのパスコードなどの解除において大きな成果を上げています。
以下がBuhoUnlockerで接続できなくなったiPadのロック解除をする方法です。
BuhoUnlockerを無料ダウンロード、インストールし、起動する。
USBケーブルでiPadをパソコンに接続する。
- 画面ロックを解除⇒開始」をクリックする。
- 画面上のチュートリアルに従い、リカバリーモードに入る。
- ファームウェアをダウンロードし、「ロック解除開始」をクリックする。
BuhoUnlockerは、個人的な使用のみに限定されます。BuhoUnlockerを商業的または違法な目的で悪用することは固く禁じられています。
4. 「探す」機能を使って「iPadは使用できません iTunesに接続」を解決する
「探す」機能は、すべてのiOSデバイスで利用可能なAppleの内蔵アプリケーションです。他のiOSデバイスを持っている場合は、特に便利です。別のiOSデバイスが、無効になったiPadと同じApple IDでサインインしていれば、操作はとても簡単です。「探す」機能を使ってiPadを消去することもできます。
こちらがその手順です。
<同じApple IDでサインインしている場合>
- 別のiOSデバイスで「探す」アプリを開く。
- 「デバイス」⇒「iPadのアイコン」⇒「iPadを消去」の順にクリックする。
<同じApple IDでサインインしていない>
- 別のiOSデバイスで「探す」アプリを開く。
- 「Apple IDでサインインする⇒自分をタップする⇒友達を助ける⇒サインインする⇒別のApple IDでサインイン」の順で進める。
- iPadのアイコンをクリックし、「iPadを消去」をクリックする。
5. iCloudで「iPadは使用できませんiTunesに接続」を解決する
iCloudの方法は、「探す」機能と同様です。「icloud.com」を開き、Apple IDでサインインするだけです。サインインすると、このApple IDで登録されているすべてのiOSデバイスを見ることができます。すべてのデバイスの下にアイコンがあるので、iPadのアイコンをクリックします。次に、「iPadを消去」をクリックします。これで、iPadのデータがすべて消去されます。そして、消去されたら、iPadを新しいものとしてセットアップすることができます。
最後に
こちらの記事では、「iPadは使用できません iTunesに接続」画面から脱出するための5つの効果的な方法を厳選しました。その解決方法は「コンピュータの有無」、「iTunesの有無」、「Apple IDの有無」に分けることができます。お使いのiPadに合った方法を選んでください。今すぐロックされたiPadを有効にしましょう。
Appleの熱狂的なファンであり、Appleの新製品やOSがリリースされる度に、それをすぐに入手して試すことを楽しみとしており、OSの潜在的な不具合を見つけることにも長ける。Dr.Buhoのライターとして、新製品やOSのレビュー、不具合発生時の対処方法などを分かりやすい文章で情報発信。