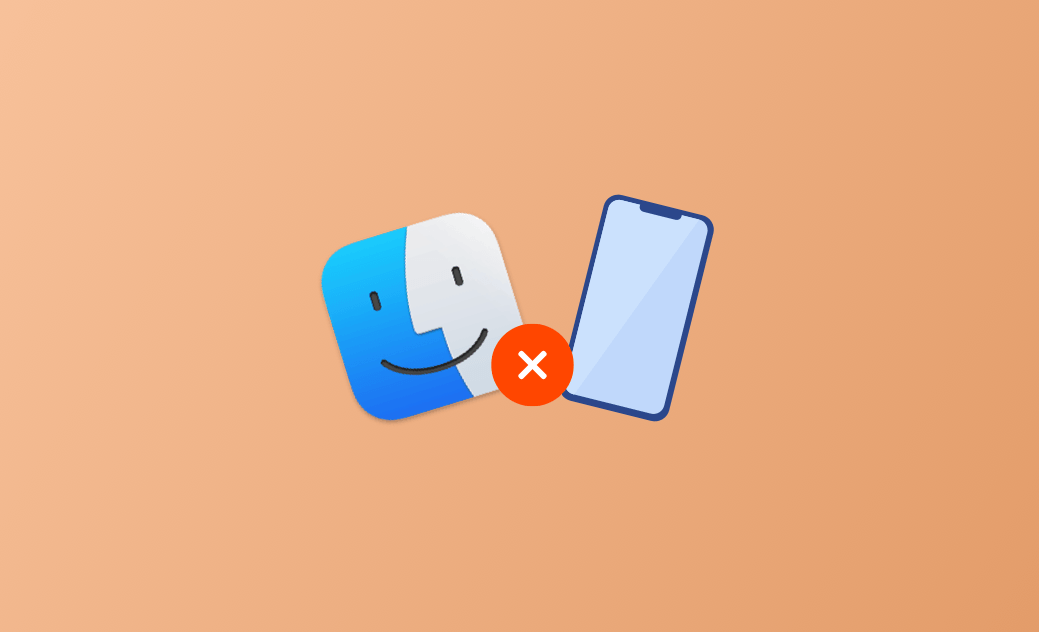【解決済み】FinderにiPhone・iPadが表示されないけど充電できる?その原因と8つの解決策
FinderのサイドバーにiPhone・iPad が表示されない場合、どうしたらよいか迷っていませんか。こちらの記事では、FinderがiPhone・iPadを認識しない場合の対処法を解説します。
iPhone・iPadがMacに接続した時、FinderのサイドバーにiPhone・iPad が表示されない場合は、どうすればいいですか?
iPhoneがMacに認識しないですか?しかし、iPhone/iPadがMacに認識しないけど充電できます、なぜでしょうか?それに、Macに接続したけど、iPhoneで「このコンピュータを信頼しますか」ができません。
このような問題がありますか?この記事ではFinderにiPhone・iPadが表示されないけど充電できる原因と8つの解決方法をご紹介します。
FinderにiPhoneが表示されない原因と解決方法
1. USBケーブルを確認する
MacがiPhoneを読み込めない主な理由は、USBケーブルに問題があるためです。iPhone をMacから取り外してもう一度接続するか、別のUSB ケーブルを使用してください。iPhoneとMacが正しく接続されると、iPhoneが充電されていることが確認できるはずです。
2. iPhoneのロックが解除され、ホーム画面が表示されていることを確認する
iPhoneをMacに接続すると、iPhoneのロック画面に「アクセサリを使用するにはデバイスのロックを解除してください」というメッセージが表示されることがあります。これは、iOS 12以降のセキュリティ機能である「USB制限モード」が原因です。
FinderにiPhoneを認識させるためには、iPhoneのロックを解除し、ホーム画面が表示されていることを確認する必要があります。
役立つ記事がもっとあります:
3. 「このコンピュータを信頼する」を許可する
iPhoneをMacなどに初めて接続すると、そのコンピュータを信頼するかどうか尋ねられます。信頼できるコンピュータのみが、あなたのデバイスとの同期、バックアップの作成、iPhone上の写真、ビデオ、連絡先、そのほかのコンテンツへのアクセスを行えます。
4. USBポートを確認する
1~3を試してもiPhoneをMacに接続できないでしょうか。別のUSBポートを試してみてください。モジュール間の干渉を避けるため、他の外部アクセサリを取り外すことをお勧めします。
それでもうまくいかない場合は、USBハードウェアに問題があるかどうかを確認します。以下はその方法です。
- Appleメニューをクリックし、「このMacについて」を選択する。
- 「システムレポート」をクリックする。
- 「ハードウェア」の「USB」オプションをクリックする。(問題がある場合は、赤い旗が表示される。)
5. FinderにiPhoneが表示されるように設定する
FinderのサイドバーにiPhoneが表示されないもう一つの理由は、Finderが正しく設定されていないためです。以下の手順に従って、FinderにiPhoneが表示されるように設定してください。
- Finderのメニューバーをクリックし、「環境設定」を選択する。
- 「サイドバー」タブで、「場所」を見つける。
- CD、DVD、iOSデバイスのオプションにチェックを入れると、iPhoneがFinderのサイドバーに表示されるはずです。
6. アンチウイルスソフトウェアのアンインストール
提供元不明のアンチウイルスユーティリティは、iPhoneをMacに接続したときに「このコンピュータを信頼する」ポップアップウインドウが表示されない原因になることがあります。
不要なウイルス対策ソフトを完全に削除するには、Macユーザーのために設計されたクリーンアップツール、BuhoCleanerを使用します。不要なアプリをアンインストールできるだけでなく、キャッシュファイル、重複した写真、大容量ファイル、その他のジャンクファイルを素早くクリーンアップして、Macの空き容量を確保することができます。
以下は、BuhoCleanerでMac上の不要なアプリをアンインストールする方法です。
- BuhoCleanerをダウンロード、インストールし、開きます。
- サイドバーのアンインストーラをクリックすると、インストールされているすべてのアプリが表示されます。
- 不要なアプリやソフトを探し、チェックを入れ、削除ボタンをクリックします。
7. iOSとmacOSをアップデートする
上記の方法で解決しない場合、iOSとmacOSのアップデートが必要な場合があります。アップデート後に再度お試しください。
データ損失のリスクを避けるために、アップデート前にデバイスのバックアップを取ることを忘れないでください。
関連記事: macOSをアップデートできない場合の解決策
8. Appleサポートに問い合わせる
Finderがまだ iPhoneを認識しないでしょうか。そうであれば、Apple サポート,に連絡をしましょう。
お近くのApple Store、または Appleサポートにアクセスし、トピックを選択して、電話またはチャットでサポートを依頼することができます。
<追加情報>:「FinderがiPhoneの中身を読み取れない」を解決する方法
FinderにiPhoneが表示されても、iPhoneの中身を読み取れないことがあります。iPhoneを工場出荷時の状態に戻す必要がある可能性があります。
iPhoneのバックアップをとっている場合は、iPhoneを復元することですぐに問題を解決することができます。しかし、iPhoneのバックアップを作成したことがない場合は、復元ボタンをクリックすると、iPhoneのすべてのデータが失われてしまいます。では、このような場合、どのようにしてiPhoneのコンテンツにアクセスすればよいのでしょうか。
安心してください。簡単な解決方法があります。必要なのは、iToolsなどのiPhoneファイル管理ツールだけです。
iPhoneをUSBケーブルでMacに接続し、iToolsを開いてファイルマネージャー機能を選択、iTunes Controlフォルダを探し、それをクリックしてiTunesCDBというファイルを削除するだけです。完了後、iPhoneをMacに再接続すると、FinderがiPhoneのコンテンツを読み込めるようになるはずです。
<最後に>
以上、FinderにiPhoneが表示されない問題の解決策を8つ紹介しました。上記の方法でiPhoneをMacに接続し、MacでiPhoneのコンテンツを自由に管理できるようになったのであれば幸いです。
iPhoneをMacにバックアップすることは、同時にMacのストレージスペースを多く占めることになります。バックアップを完了するのに十分なスペースを確保するために、BuhoCleanerを使用してMacをクリーンアップすることをお勧めします。
Macのスペシャリストであり、macOSやMac向けアプリケーションの使用方法やトラブルシューティングに精通。現在はその豊富な知識を活かして、Dr.Buhoのライターとして情報発信を行う。