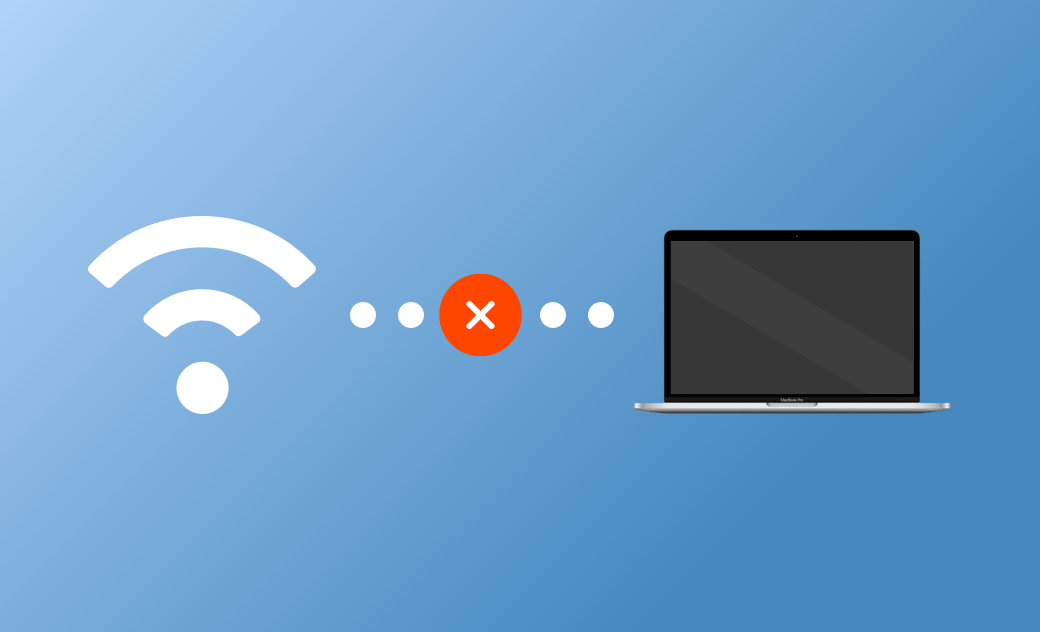MacのWi-Fiが繋がらない原因と対処法
こちらの記事では、MacがWi-Fiに接続できない理由と、その問題を解決する様々な方法を学ぶことができます。Mac全シリーズ:Mac、MacBook、MacBook Air、Mac miniなどにも適用します。
多くのMacユーザーの方が「Wi-Fiに繋がらない」という問題に直面したことがあると思います。Wi-Fiに繋がらないと、インターネットにアクセスできなくなり、仕事や生活に大きな支障をもたらします。もしあなたがMacで次のようなWi-Fiに繋がらない問題に直面しているのであれば、この記事を参考にして、MacがWi-Fiに繋がらない理由と、その問題を解決する方法をマスターしましょう。
- Macの Wi-Fi接続が遅い;
- MacでWi-Fiの接続は断続的に切れる;
- MacでWi-Fiが全く繋がらない;
- MacがWi-Fiに繋がらない、スマホは繋がる
MacがWi-Fiに繋がらない原因
ここではその代表的なものをご紹介します。
- Wi-Fi設定の問題
- Macに電波が届かない場所にある
- ルーターが故障している
- ブロードバンドに問題がある
- Wi-Fiネットワークに問題がある
- macOSのバージョンが古すぎる
- VPNまたはセキュリティソフトの原因
- システムエラー
MacのWi-Fiが繋がらない場合の解決策
ここでは、MacがWi-Fiに繋がらない時に試して頂きたい基本的な方法をご紹介します。
- Wi-Fiスイッチがオフになっているか確認する。
- お使いのMacが電波の届く範囲にあることを確認する。
- ネットワークケーブルが正しく接続されているかを確認する。
- Wi-Fiをオフにしてからオンにして再起動する。
- VPNソフトをオフにする。
- セキュリティソフトをアンインストールする。
- Macを再起動する。
- ルーターを再起動する。
- ブロードバンド事業者に問い合わせる。
それでもMacがWi-Fiに繋がらない場合は、以下の上級者向けの方法をお試しください
登録ネットワークの削除
この方法では、まずネットワークを削除してから、ネットワークのパスワードを再入力して接続する必要があります。
- 「アップルメニュー」>「システム設定」の順にクリックします。
- 左の列で「Wi-Fi」を選択し、「接続したことのあるネットワーク」パネルに移動します。。
- 削除したいネットワークを選択し、その横にある3点メニューをクリックし、「このネットワーク設定を削除...」を選択します。
- ステータスメニューのWi-Fiアイコンをクリックし、ネットワーク名を見つけ、アカウント名とパスワードを入力してネットワークに再接続します。
外部USBデバイスを外す
一部の古いMacBookでは、USBモジュールとWi-Fiモジュールが近接されています。MacにUSBなどの外部機器が接続されていると、Wi-Fiモジュールの信号に干渉してしまい、Wi-Fi接続ができなくなることがあります。必要なのは、外部機器を取り外すことだけです。
DHCPリースの更新
IPアドレスが固定されている場合は、Wi-Fi接続の問題を解決するために、DHCPリースを手動で更新してみてください。
- 「アップルメニュー」>「システム設定」>「Wi-Fi」の順にクリックします。
- 右側のネットワークサービスをクリックし、「詳細」をクリックし、「TCP/IP」をクリックします。
- 「DHCPリースを更新」ボタンをクリックします。
DNS設定の変更
通常、DNSアドレスは自動的に取得されます。現在、使用しているDNSが正常に動作していない場合は、無料のパブリックDNSを使用してみてください。Googleが無料のDNSを提供しています。ぜひ、試してみてください。
- 「アップルメニュー」>「システム設定」>「Wi-Fi」の順にクリックします。
- 右側のネットワークサービスをクリックし、「詳細」をクリックし、「DNS」をクリックします。
- プラス(+)ボタンをクリックしてGoogleのDNSアドレスを追加します: 8.8.8.8または8.8.4.4。
- OKボタンをクリックし、ネットワークに再接続します。
DNSキャッシュは、DNSルックアップを再び実行できるように、可能な限り多くのDNSルックアップを保存します。DNS キャッシュに起因するネットワークの問題を解決する必要がある場合は、DNS キャッシュをクリーンアップすることができます。BuhoCleanerを使えば、ワンクリックでDNSキャッシュをクリーンアップすることができます。
- BuhoCleanerをお使いのMacにダウンロードして、インストールします。
- BuhoCleanerを起動し、「ツールキット」を選択して「開始」ボタンをクリックすると、素早くDNSキャッシュを洗い流すことができます。
システム構成からファイルを削除する
「System Configuration」フォルダ内の「com.apple.Boot.plist」以外のファイルを削除
- DockからFinderを開く。
- Shift + Command + Gを押して空欄に「/Library/Preferences/SystemConfiguration」と入力し、キーボードの returnボタンを押します。
- 「com.apple.Boot.plist」という名前のファイルを残し、その中の他のファイルを全て削除します。
macOSのアップデート
macOSが古いと、MacがWi-Fiに接続できなかったり、Wi-Fi接続が不安定になったり、MacがWi-Fiに繋がらないのにスマホのみ繋がることがあります。そのとき、システムのエラーの原因だと思われます。その場合は、macOSをアップデートする必要があるかもしれません(アップデートする前に、システムのバックアップを忘れずに行ってください)。
最後に
これで、MacがWi-Fiに繋がらない問題を解決するための方法がいくつかわかりました。これらの方法を試すことで、お使いのMacがWi-Fiにアクセスできるようになります。もしそれでもお使いのMacがWi-Fiに繋がらない場合は、Macのハードウェアに問題がある可能性があるので、修理業者に見てもらう必要があるかもしれません。 この記事はお役に立ちましたか。お友達にもぜひ、こちらの情報を共有して頂ければ幸いです。
10年以上に渡ってWebサイト制作やMac / iOS向けのアプリケーションを開発してきた経験を持ち、その経験を活かしてiPhoneおよびMacに関する設定方法やトラブルシューティング、活用事例などの様々な記事を執筆。一般ユーザーにも分かりやすい言葉で書かれたそれらの記事は、多くの読者から好評を得ており、その読者数は現在では数百万人に達する。