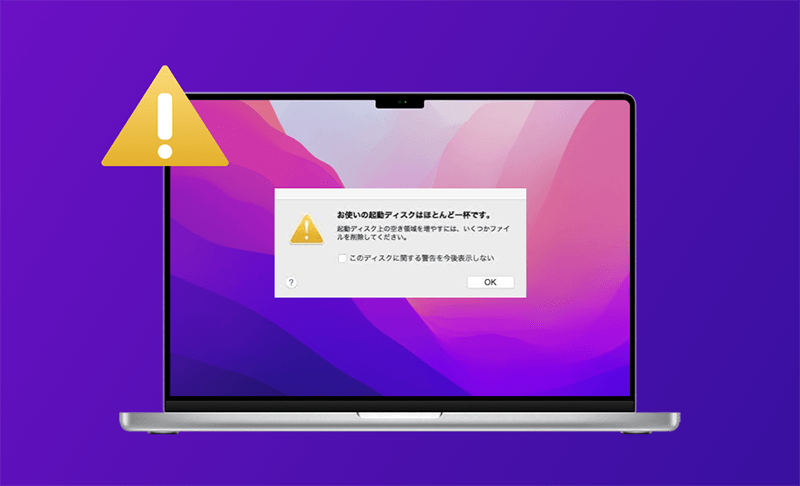Macのディスクがいっぱいになった?通知の非表示と問題の解決策を解説
こちらの記事では、「起動ディスクとは何」、「Macintoshのディスクがほとんど一杯ですの通知を非表示する方法、「起動ディスクが一杯になったとき、或いは一杯になりかけたときに」解決する方法について説明します。
Macをご利用の方の中には「お使いの起動ディスクはほとんど一杯です」という警告に遭遇したことがあるユーザーもいるのではないでしょうか。このメッセージを無視した結果、何度もでてきました。さらに、Macのパフォーマンスが低下したり、ファイルが削除できなくなったり、最悪な場合、Macを起動できなくなることもあります。
Macのディスクがいっぱいになるエラーを修正する方法を知りたいでしょうか。以下の内容では、「起動ディスクとは何か」、「Macintoshのディスクがほとんど一杯ですの通知を非表示する方法」、「Macの起動ディスクが一杯になる問題の解決方法」、そしてさらに重要なこととして、「ディスク容量不足を回避する方法」について説明します。
Macの起動ディスクとは?
現在お使いのmacOSがインストールされているディスクが起動ディスクです。デフォルトでは、ほとんどのMacにディスクを1つしか持っていないので、Macintosh HDがデフォルトの起動ディスクとなります。でも、外付けディスクをお持ちの方は、どのディスクを起動ディスクにするかを自由に選択できます。
起動ディスクの確認方法はこちら:
macOS Montereyおよびそれ以前の場合:「アップルメニュー>システム環境設定>起動ディスク」で確認することができます。
macOS Sequoia、Ventura、Sonoma の場合:「アップルメニュー>システム設定>一般>外観>上にある表示起動ディスク」の順をクリックして確認します。
役に立つ情報:Macのストレージ容量があるのに動作が重い理由と解決策
起動ディスクの使用状況を確認する方法
「お使いの起動ディスクはほとんど一杯です」と表示されたら、まずは、起動ディスクの使用状況を確認しましょう。起動ディスクの使用状況の確認は以下の手順で行います。
- 画面の左上にあるアップルのアイコンをクリックし、「このMacについて」を選択します
- 「ストレージ」タブをクリックすると、ストレージバーがセクションごとに分かれていることが確認できます。色のついたセクションはすべて、カテゴリーを表しています。セクションの長さが長いほど、そのカテゴリが占めるスペースが大きくなります。空き容量が残っている場合は、ストレージバーの端に表示されるはずです
- ストレージバーの上にある「管理」ボタンをクリックすると、ストレージ管理 ウインドウが表示され、各カテゴリのサイズを確認することができます。
※また、ディスクユーティリティを使用して、ストレージの使用量や未使用量を確認することもできます。
※また、Finderを開いて、「command」+「/」キーを同時に押すと、空き容量もFinderウインドウの下部に表示されます。
※Macの空き容量があるのに「領域不足」が表示される場合は、この記事を参考にしてください。
「ディスクがほとんど一杯です」原因と問題解決5つの方法
以上の手順で、ディスクの空き容量がどれくらいあるのかが分かります。でも、なぜこのような問題が出てきましたか?ここで、このエラーメッセージの原因と対処法を紹介します。
「Macの起動ディスクがいっぱいです」原因
- 空き容量が足りない
- システムが正確な空き容量を認識しない
次では、この問題の対策を解説します。
「Macの起動ディスクがいっぱいです」通知を非表示する
デフォルトでは、Macのパソコンには、ストレージの空き容量が20GB以下になった場合は、「Macの起動ディスクがほとんどいっぱいです」の通知がでてきます。その場合は、次の手順で実行して、その通知をオフにしてください。
ターミナルを開き、次の内容を入力しして試してみてください。
$ defaults write com.apple.diskspaced removeAllNotifications -bool true $ killall diskspaced
「Macの起動ディスクがいっぱいです」対策
Mac専用クリーナーを利用する
もし空き容量が少なく、このエラーメッセージが表示されたら、Mac専用クリーナー - BuhoCleanerを使って素早くディスクの空き容量を増やし、Macのパフォーマンスダウンを回避することができます。一般的に、システムが正常に動作するためには、少なくとも10GBの空き容量を確保する必要があります。
BuhoCleanerでできることは次のように
- 1クリックだけで不要なアプリ、ジャングルファイル、大容量ファイルなどを削除して、空き容量を確保する;
- 重複ファイルを認識して削除する;
- 起動項目を管理して、Macの起動スピードを向上させる;
- DNSキャッシュをクリアして、WIFI問題を解決する;
- シュレッダーで機密データを安全に削除する。
内蔵されている最適化ツールを利用する
macOS Sierra以降には、ストレージ最適化ツールが組み込まれています。そちらはストレージ管理ウインドウで簡単に見つけることができます。ウインドウを開くと、「iCloudに保存」、「ストレージを最適化」、「ゴミ箱を自動的に空にする」、「不要なファイルを削除」という4つの最適化推奨項目が表示されます。あとは、推奨事項に従って、ディスクスペースを最適化するだけです。
この方法で、起動ディスクが一杯になる問題は解決するはずです。解決しない場合は、次のステップに進んでください。
2. ゴミ箱を回避してファイルを削除する
Macでファイルを削除するにはどうすればよいのでしょうか?99%の方はゴミ箱に移動させるのではないでしょうか。しかし、実はゴミ箱を空にしない限り、これらのファイルはまだハードディスクに保存されている状態になります。起動ディスクがいっぱいになると、ほとんどの場合、ファイルを削除したりゴミ箱を空にしたりすることができなくなります。このような場合、どのようにしてスペースを確保するのでしょうか?
心配しないでください。ゴミ箱を使わずにファイルを削除することは可能です。ここでは、3つの方法をご紹介します。
ショートカットでファイルを消去する
削除したいファイルを選択し、「Command + Option + Deleteキー」を押しながら、Deleteボタンをクリックします。
Finderでファイルを削除する
不要なファイルを選択し、Optionキーを押しながら、Finderのファイルメニューをクリックし、「すぐに削除」を選択します。
ターミナルでファイルを削除する
- SpotlightまたはLaunchpadでターミナルを開きます
- ターミナルウインドウで、「sudo rm」とコマンドを入力し、スペースを1つ入れます
- 永久に削除したいファイルをターミナルにドラッグして、returnキーを押します
- 管理者パスワードを入力し、再度returnキーを押します
3. セーフモードを使用する
上記の方法で問題が解決されない場合、セーフモードでディスクをクリアすることができます。
セーフモードはMacのほとんどすべての問題を解決することができます。セーフモードでMacを起動すると、不要なスタートアッププログラムが無効になります。さらに、セーフモードはMacからキャッシュファイルや一時ファイルを削除し、空き容量を確保してくれます。
Mac をセーフモードで起動する方法
- Mac の電源を切ります
- Shiftキーを押したまま、Macを起動します
- ログインウインドウが表示されたらShiftキーを離します
- Macにログインします。ログインウインドウの右上にSafe Bootの文字が表示されます。
- 不要なファイルを削除して、Macを再起動します
4. 外付けドライブにファイルを移動する
もう一つ試すことができる方法があります。それは、現在使っていないファイルを外付けドライブに移動することです。どうすればいいかというと、外付けドライブをMacに接続し、特に容量を占めているファイルやしばらく必要のないファイルを移動させます。
また、使わないファイルをクラウドに保存しておき、必要なときにクラウドから取り出すこともできます。
5. macOSリカバリーモードを使用する
macOSリカバリーモードでは、ディスクに関連する問題を解決することができます。ディスクがいっぱいで動作が異常な場合は、macOSリカバリーモードを使ってディスクの修復とクリーニングを試してみてください。
以下はその手順です。
- Mac を閉じます
- Mac を起動し、macOS ユーティリティウインドウが表示されるまで、「Command + R キー」を押し続けます
- 「macOS ユーティリティ」リストから「ディスクユーティリティ」を選択し、「続行」ボタンをクリックします
- 新しいウインドウで、「表示 > すべてのデバイスを表示> First Aid> 実行」をクリックします(実行ボタンが表示されない場合は、代わりにディスクの修復ボタンをクリックします)
起動ディスクが一杯になる問題を回避する方法
起動ディスクがいっぱいになってから、ディスク領域の確保を始めるのは賢明ではありません。こまめにディスクを掃除したほうがよいでしょう。
ディスクの空き容量を確保する方法はたくさんあります。こちらの記事を読んで詳しいヒントを得ましょう。一般的に、不要なファイルを手動で削除するのは面倒で時間がかかります。もし手動でジャンクファイルの掃除をする時間があまりない場合は、BuhoCleanerを試してみることをお勧めします。BuhoCleanerは、最高のMacクリーニングアプリの一つです。その主な機能は、「ジャンクファイルのクリーンアップ」、「不要なアプリのアンインストール」、「重複ファイルや大きなファイルの削除」、「メモリ解放」、「スタートアッププログラム管理」などです。この便利なツールを使って、数クリックで数十ギガバイトを解放することができます。
BuhoCleanerの使用方法:
- BuhoCleanerをダウンロードし、Macにインストールします
- 起動し、サイドバーでツールを選択し、右の列のスキャンボタンをクリックします
- スキャンが完了したら、削除したいファイルにチェックを入れ、削除ボタンをクリックします
最後に
Macの起動ディスクがいっぱいになったときの対処法をお分かり頂けたでしょうか。再びストレージの容量が足りなくならないように、常に空き容量に気を配りましょう。もし十分なストレージ容量がない場合は、BuhoCleanerを試すことをお忘れなく。多くの時間と労力を節約することができます。
Appleの熱狂的なファンであり、Appleの新製品やOSがリリースされる度に、それをすぐに入手して試すことを楽しみとしており、OSの潜在的な不具合を見つけることにも長ける。Dr.Buhoのライターとして、新製品やOSのレビュー、不具合発生時の対処方法などを分かりやすい文章で情報発信。