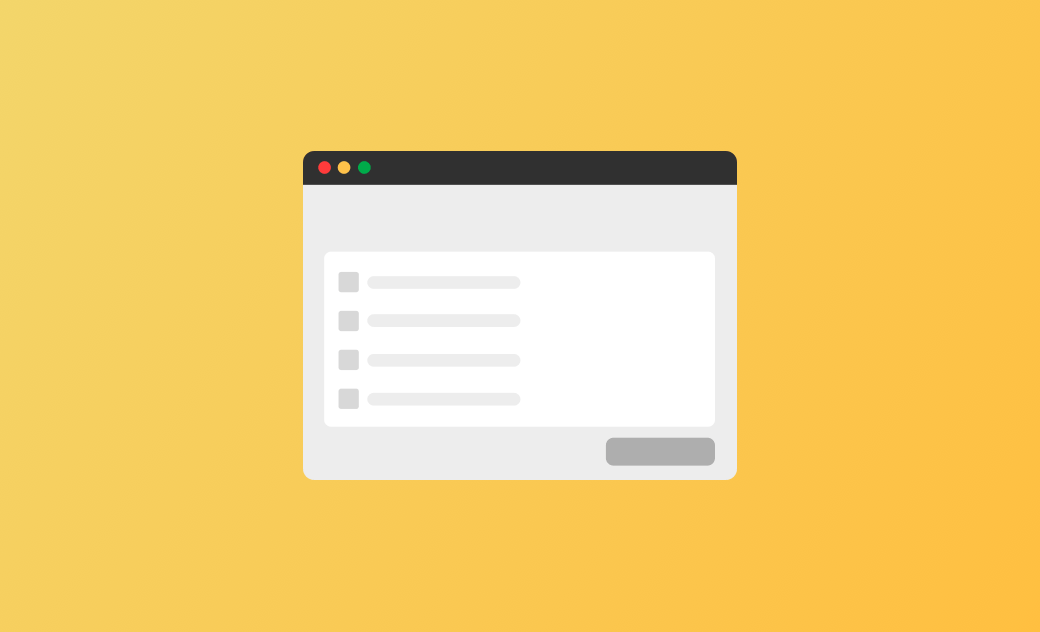MacBookでアプリを強制終了させる5つの方法と強制終了できない時の対処法
Mac でアプリが反応しないことはありませんか。Macでフリーズしたアプリを強制終了する方法について解説します。
Macでアプリが反応しなくなったり、フリーズしたり、開かなかったりして、強制終了したいですが、方法がよくわからないです。そこでここで、Macでアプリを強制終了する方法を5つ紹介します。さらに、アプリが強制終了できない場合の対処法も解説します。
MacBookでアプリを強制終了すべき場面
Macのアプリはいろんな役割を果たしますが、応答しない、フリーズなどのこともあります。このような場合は、Macでアプリを強制終了して、問題を解決して、パフォーマンスを保ちます。以下では、Mac・MacBookでアプリを強制終了すべき具体的な場面を紹介します。
- Mac・MacBookでアプリがフリーズ・機能しない;
- 特定のアプリがシステムリソースが消費すぎる;
- 正常の操作でアプリを終了しない;
- Macでアプリがクラッシュした;
MacBookでアプリを強制終了する前に知っておくべきこと
強制終了は、アプリの動作が正常でなく、Macの動作に影響が出る時に行う対策です。でも、強制終了にはリスクも伴います。例えば、操作中、不注意にデータやファイルなどが紛失されたことやOSのファイルが故障・破損する恐れがあります。
以下では、強制終了前に知っておくべき重要なポイントをまとめました。
- 保存していないデータが失われる可能性
- システムや他のアプリに影響を及ぼす可能性
- アプリの設定やカスタマイズが初期化される場合がある
- OSのファイルが故障・破損する恐れもある
強制終了は便利な解決策ですが、Macでアプリを強制終了する前には、保存データとバックアップの有無を十分に確認することが重要です。そして、できるだけシンプルな方法で行うことがおすすめです。
MacBookでアプリを強制終了する方法
以下はMacBookでアプリを強制終了する方法の詳細です。ぜひご自分の状況に応じて、最適な方法を利用してみましょう。
1. ショートカットを使ってMacBookのアプリを強制終了する方法
ショートカットを使って、Macからアプリを強制終できます。
MacBookでアプリを終了するショートカット: 「Option」、「Command」、「Esc」の3つのキーを同時に押して、強制終了のウインドウを開きます。そこで、強制終了したいアプリを選択して、強制終了します。
該当するアプリを開いているとき、「Command」、「Option」、「Shift」、「Esc」の4つのキーを同時に3秒くらい押すと、アプリが自動的に終了します。
2. アップルメニューからMacBookのアプリを強制終了する方法
フリーズしたアプリを閉じるには、アップルメニューを使うのが一番簡単な方法です。以下はその方法です。
- アップルのアイコンをクリックし、「強制終了」を選択する。
- 「アプリケーションの強制終了」リストから、応答しないアプリケーションを選択し、「強制終了」ボタンをクリックする。
3. DockパネルからMacBookのアプリを強制終了する方法
Dockパネルから動作不良のアプリをシャットダウンすることもできます。
- Optionキーを押す。
- 不具合のあるアプリを右クリック、または「Control」キーを押しながらクリックし、「強制終了」を選択する。
4. アクティビティモニタでMacBookのアプリを強制終了する方法
Macで応答しないアプリを強制終了させるもう一つの方法は、使用中のシステムリソースを監視・管理するためのmacOSに内蔵されたツール、アクティビティモニタを使用する方法です。
以下がその方法です。
- 「Finder ⇒アプリケーション⇒ユーティリティ⇒アクティビティモニタ」の順で開く。
- 動作していないアプリとそのすべてのプロセスを見つける。
- これらのプロセスをハイライトし、ウインドウの上部にある停止ボタンをクリックする。
- 「強制終了」をクリックして確定する。
5. コマンドでMacBookのアプリを強制終了する方法
ターミナルのコマンドを利用して、Macのアプリやプログラムの強制終了を助けてくれます。方法は以下の通りです。
- ターミナルを開くには、Finder > アプリケーション > ユーティリティ > ターミナルをクリックします。
- ターミナルに「
killall [application name]」 のコマンドを入力し、Returnキーを押します。例えば、アプリケーション名がSafariの場合、コマンドは「killall Safari」 になります。
top」コマンドを実行し、終了させたいアプリのPIDをメモし、 「kill[PID]」 コマンドを実行することもできます。例えば「kill 1234」のようにします。MacBookで全てのアプリを閉じる方法
Macからすべてのアプリを一括に強制終了して、Macの不具合を解決するには、以下の手順を参考してみましょう。
**Macですべてのウィンドウを閉じる:**連続で「Command」、「W」キーを押すことで、開いているウィンドウ、アプリを次々に閉じることができます。
MacBookでアプリを強制終了できないときの対処法
MacBookでアプリを強制終了しようとして、できなくなったケースもあります。次では、強制シャットダウンできない時の対処法をまとめて紹介します。
- Macを再起動する;
- 強制終了できないアプリをアンインストールして再インストールする;
関連記事 :Macのカーソルがくるくるして、止まらない原因、対処法や再発防止策まとめ
Macでアプリを完全にアンインストールする方法【追加情報】
アプリがフリーズし続けてしまう場合、トラブルシューティングのためにアプリをアンインストールし、再インストールすることをお勧めします。
ご存知かもしれませんが、アプリをゴミ箱にドラッグしても、Macから完全に削除されるわけではありません。アプリのサポートファイルはMacのあらゆる場所に残ります。不要なアプリを徹底的に素早く削除するには、Mac専用最高のアプリアンインストーラであるBuhoCleanerを使用することをお勧めします。こちらのツールを使えば、痕跡を残すことなく、しつこいウイルス対策ソフトウェアを含むアプリケーションを削除することができます。
ここでは、BuhoCleanerを使用してMacで不要なアプリをアンインストールする方法を解説します。
- BuhoCleanerをダウンロード、インストール、および起動する。
- サイドバーの「アンインストーラ」をクリックすると、Macにインストールされているすべてのアプリが表示される。
- 削除したいものを選択し、「削除」ボタンをクリックする。
最後に
これらの方法でMacからフリーズしたアプリを終了させることができるはずです。どの方法も駄目だった場合、Macを正常な状態に戻すための最良の選択肢は、Macを強制的に再起動することです。
Macのスペシャリストであり、macOSやMac向けアプリケーションの使用方法やトラブルシューティングに精通。現在はその豊富な知識を活かして、Dr.Buhoのライターとして情報発信を行う。