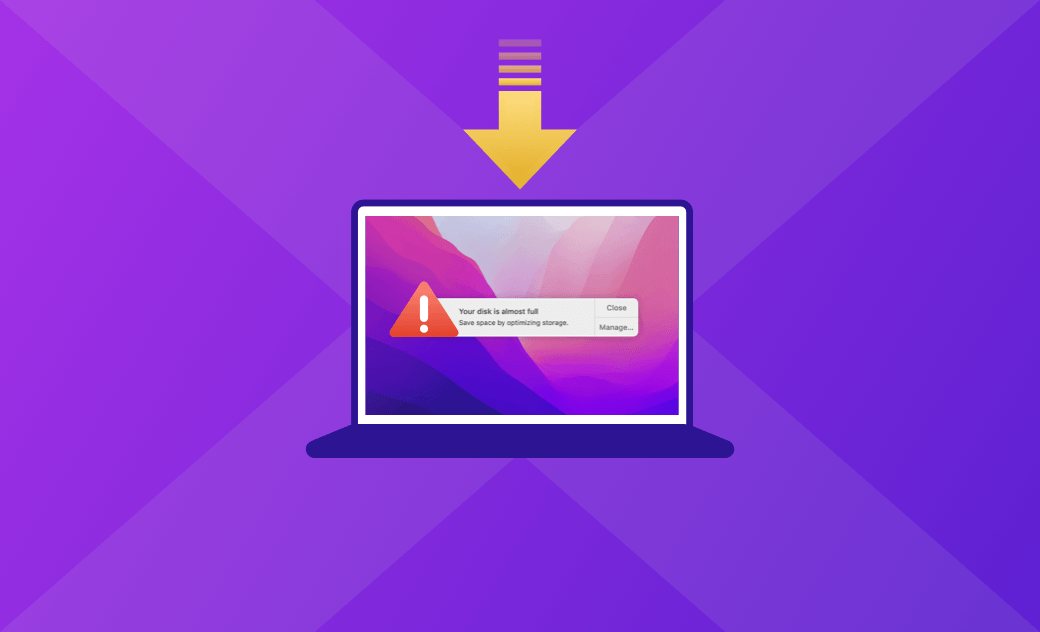【解決済み】容量不足のためmacOS Montereyをインストールできない
macOS Montereyをインストールするための十分なスペースがなくて困っていませんか。心配はいりません。こちらの記事では、どのように解決すれば良いのかを解説します。
お使いのmacOSをmacOS Montereyにアップデートしたいけど、インストールするのに十分な空き容量がないとお考えでしょうか。心配しないでください。こちらの記事では、その問題を素早く解決するための方法をご紹介します。
macOS Montereyのインストールに必要な空き容量は?
macOS Montereyのインストーラーには約12GBのサイズです。しかし、それをインストールするためにはさらに容量が必要となります。アップルによると、macOS Sierra以降よりアップグレードする場合、macOS Montereyのアップグレードには26GBの利用可能なストレージが必要とされています。また、それ以前のバージョンからアップグレードする場合は、macOS Montereyには最大44GBの利用可能なストレージが必要となります。
Macの空きストレージ容量を確認する方法は?
これで、macOS Montereyのアップグレードに必要な容量がわかりました。次にやるべきことは、ディスクの空き容量を確認することです。以下がその手順です。
- 「アップルアイコン」>「このMacについて」>「ストレージ」タブを順にクリックします。
- 計算プロセスが完了したら、ストレージバーの各部分にマウスを合わせると、どの 種類のファイルがストレージスペースの大半を占めているか、空き容量がどれくらい あるかがわかります。
もしも44GB以上の空き容量があるなら朗報です。今すぐにでもmacOS Montereyにアップグレードしてください。しかし、もし十分な空き容量がない場合はどうすればいいのでしょうか。どうやってmacOS Montereyのための十分な空きスペースを作ることができるでしょうか。解決策をご紹介します。
macOS Montereyのインストールのために空き容量を増やす方法
Macのストレージの使用状況をチェックすれば、どの部分が最も多くのストレージスペースを占めているかがわかります。後はそれらを整理するだけです。ここでは、そのために最も最適な方法を5つご紹介します。早速、見ていきましょう。
1. お使いのMacの内蔵ツールでストレージを最適化する
すべてのMacには、ストレージの容量を管理するためのツールが組み込まれています。一度機能をオンにしておけば、必要なときに自動的に容量を確保できるようになっています。
- 画面右上の検索ボタンで「管理」を検索すると、「ストレージの管理」が表示されるので、クリックします。
- このウィンドウには、4つの最適化の推奨事項が表示されています
- 「iCloudに保存」 ― 写真、ドキュメント、ファイル、ビデオなどをiCloudに保存します
- 「ストレージを最適化」 ― macOSは、視聴したiTunesの映画やテレビ番組を削除し、空き容量を確保します
- 「ゴミ箱を自動的に空にする」 ― この機能をオンにすると、ゴミ箱に30日以上入っているファイルを自動的に削除してくれます
- 「不要なファイルを削除」 ― 膨大なディスクスペースを占めているファイルやドキュメントを、手動でごみ箱に移動することができます
4つの最適化の推奨事項に加えて、「システム」と「その他」という名前の2つのグレーになっているカテゴリーがあることに気づくかもしれません。こちらは大きなスペースを占めていますが、アクセスすることはできません。これらが何であるか、どうすれば取り除くことができるかを知りたいですか?以下の記事をご参照ください。
関連記事: Macでストレージの「その他」を削除する方法
2. ワンクリックでジャンクファイルを削除
macOS Montereyをインストールするための十分なスペースがまだ確保されていない場合は、Macクリーナーを利用すればMacを素早くスキャンして、快適にすることができます。
BuhoCleanerは最高のMacクリーニングソフトの一つで、macOS Montereyで完璧なパフォーマンスを発揮します。強力でありながら、使いやすいように設計されたこちらのツールを使えば、プロが扱うようにMacをクリーニングして最適化することができます。BuhoCleanerの「スキャン」機能を利用すれば、システム、ブラウザ、ユーザーからすべてのジャンクファイルを数秒で取り除くことができます。
- BuhoCleanerをダウンロードしてお使いのMacにインストールします。
- 起動して、「スキャン」ボタンをクリックします。
- 数秒待つと、あなたのMac上のすべてのジャンクファイルが表示されます。
- 削除したいファイルの横にあるボックスにチェックを入れて、「削除」ボタンをクリックします。
3. 使わないアプリをアンインストールする
お使いのMacにたくさんのアプリケーションがインストールされているユーザーの方もいると思います。その中には、既に役に立たないものもあるでしょう。それらを削除することで、貴重なストレージスペースを取り戻すことが可能です。
通常、アプリのアンインストールはどのように行いますか?そのままゴミ箱にドラッグしているでしょうか。実は、それだけだとそのアプリケーションはMacから完全には削除されません。関連ファイルをすべて削除するには、MacのFinderで「移動」メニューを選び、「ライブラリ」を選択します。アプリケーションに関連するファイルを探して、ゴミ箱に移動してください。
または、先ほど紹介したBuhoCleanerを利用して、使わないプログラムを完全にアンインストールすることも可能です。今すぐアプリを無料ダウンロードしてお試しください。
4. 大容量・重複ファイルの削除
大容量ファイルや重複ファイルは、ストレージの容量を最も多く使っています。これらを削除することが空き容量を空けるのにとても良い方法です。もちろん、手動で削除することもできますが、多くの時間がかかります。BuhoCleanerのようなサードパーティーのツールを利用すれば、これらのストレージを占めるファイルを簡単に削除することが可能です。
- BuhoCleanerの無料版をこちらからダウンロードしてください。
- インストールして起動します。
- 大容量ファイルを削除するには、サイドバーの「大容量ファイル」オプションを選択し、「スキャン」ボタンをクリックします。
- 重複ファイルを削除するには、「重複ファイル」をクリックして「スキャン」ボタンを押します。
- 必要のないファイルを削除します。
5. Time Machineバックアップの削除
Macは、外付けドライブにアクセスできない場合に備えて、Time Machineスナップショットのコピーを保存しています。ここでは、ローカルのTime MachineスナップショットをMacから手動で削除する方法をご紹介します。
Spotlight検索を開き、「ターミナル」と入力して、「ターミナル」アイコンをクリックして開きます。
「ターミナル」で、「tmutil listlocalsnapshots」と入力して実行します。(日付順に並べられたバックアップのリストが表示されるはずです)。
ターミナルに次のコマンドを入力します:tmutil deletelocalsnapshots "xxxxxx" 尋ねられたら管理者パスワードを入力して、キーボードのEnterボタンを押します。("xxxxxxx"はTime Machineのバックアップ日を表しています。)
複数のTime Machineスナップショットを削除したい場合は、手順3を繰り返します。
6. 古いiOSバックアップの削除
古いiOSバックアップは役に立ちません。 それらを削除すると、スペースを取り戻すのに役立ちます。
Macからそれらを削除する方法は次のとおりです。
- Finderを開きます。
- サイドバーでデバイスをクリックします。
- 「一般」タブで、「バックアップを管理」ボタンをクリックして、Macでのバックアップを表示します。
- 不要なバックアップを右クリックして、「削除」または「アーカイブ」を選択します。
- 「バックアップを削除」をクリックして、削除を確認します。
<最後に>
これで、「macOS Montereyをインストールするための十分なスペースがない」という問題を解決するための方法がわかりました。あなたがmacOS Montereyのために多くのスペースを確保できることを願っております。
こちらの記事は役に立ちましたか。もしも役に立ったのであれば、こちらの記事を他の方と共有して頂ければ幸いです。
Appleの熱狂的なファンであり、Appleの新製品やOSがリリースされる度に、それをすぐに入手して試すことを楽しみとしており、OSの潜在的な不具合を見つけることにも長ける。Dr.Buhoのライターとして、新製品やOSのレビュー、不具合発生時の対処方法などを分かりやすい文章で情報発信。