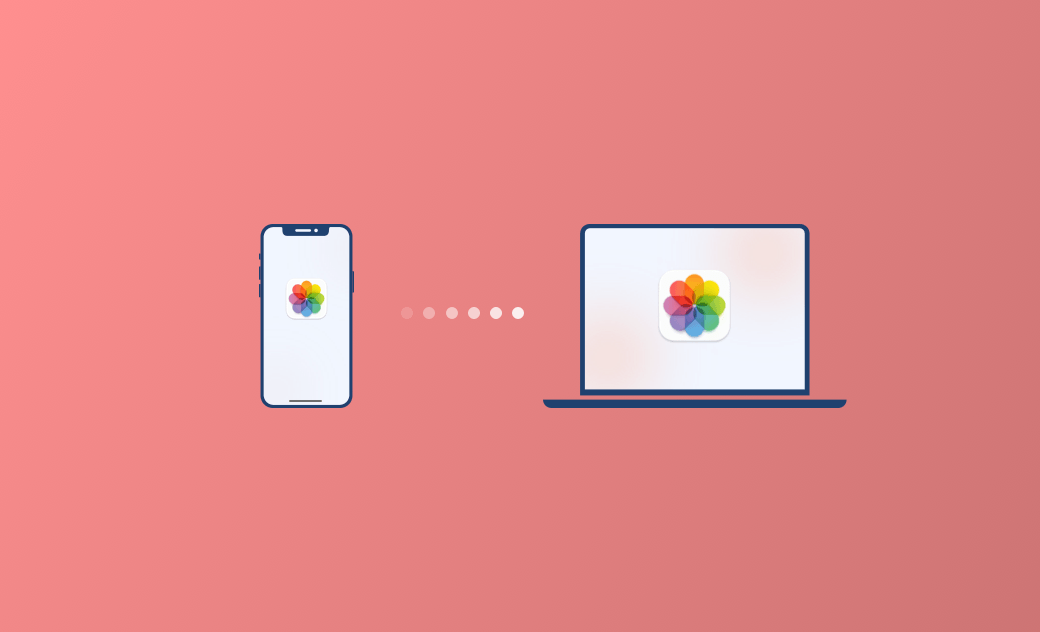【有線・無線】iPhoneの写真をMacに取り込む5つの方法
この記事を読めば、iPhoneからMacに写真を送る簡単な5つの方法を知ることができます。
iPhoneとMacを同時に利用している場合、iPhoneの写真をMacに転送することはよくあります。iPhoneの容量を節約したり、Macで写真を編集したり、共有したりするために必要な作業です。普段は、AirDropやiCloud同期、USBケーブル、写真転送アプリなどを使って、簡単にiPhoneからMacに写真を移すことができます。そこで、本記事では、iPhoneの写真をMacに転送するための5つの方法をご紹介します。どの方法も手軽に利用できるので、ぜひ参考にしてみてください。
Part 1. MacからiPhoneに写真を大量に送る前に
iPhoneの写真をMacに取り込む際、元の画質を維持するためにはサイズを変更しないことが重要です。しかし、1枚の写真で3MBも消費するため、多数の写真を一括で送ると、かなりのストレージを占めてしまいます。iPhoneの写真を取り込む時に、Macの容量がたりない件を解決するには、Mac専用クリーナーBuhoCleanerを利用して、MacBookから不要なファイル、アプリを削除しましょう。
BuhoCleanerは、Macクリーニングツールだけでなく、Mac完全日本語対応ですので何不自由なく使用できます。試してみる価値は十分あると思いました。
Part 2. iPhoneの写真をMacに取り込む方法
5つの方法のメリットとデメリットを把握し、自分の状況に最適なものを選びたいですか?次の一覧表で、5つの方法を徹底的に比較してみましょう。
| 方法 | メリット | デメリット | 速度 | おすすめ度 |
|---|---|---|---|---|
| 写真アプリ | ネットワーク接続やApple IDが不要で、高速に大量の写真や動画を一括取り込む。画質の損失もなく、お金をかけずに簡単に転送可能 | ケーブルが必要 | 50枚に10秒 | ⭐️⭐️⭐️⭐️⭐️ |
| AirDrop | ケーブル不要で操作が簡単、しかも高速な転送速度で複数の写真を一括して送ることができる | AirDropは近距離での利用に限られ、同じWi-Fi環境が必要。また、時々動作しないことがあり、転送できるファイルサイズにも制限がある | 50枚に20秒 | ⭐️⭐️⭐️⭐️⭐️ |
| iCloud | 自動的にバックアップされるため、時間と手間を省き、他のAppleデバイスにも同期される | インターネット接続が必須で、ストレージ容量を消費しやすいため、追加のストレージを購入する必要がある場合がある | 50枚に30秒 | ⭐️⭐️⭐️⭐️ |
| イメージキャプチャ | 複数の写真を一括でダウンロードでき、画質が落ちる心配もない | 同じAppleアカウントが必要 | 50枚に25秒 | ⭐️⭐️⭐️⭐️ |
| ファイル転送アプリ | 複数の写真を一括で送り、画質も落ちない | 同じAppleアカウントが必要 | 50枚に25秒 | ⭐️⭐️ |
※なお、執筆時にはMacBook Pro M1、普通のWi-Fi環境を使用しました。転送速度はネットワーク環境やパソコンによって異なる場合があります。
おすすめ:Macの空き容量があるのに「領域不足」が表示される原因と対策
1. AirDropでiPhoneからMacに写真を送る
iPhoneからMacに写真を送る最も迅速かつ簡単な方法は、AirDropを使用することです。しかし、注意すべき点があります。写真をAirDropする前に、次のことを確認してください。
- iPhoneとMacのファイルをAirDropで「すべての人」から受け入れる。
- iPhoneとMacがネットワークにしっかりと接続されている。
以下はその手順です。
- iPhoneで「写真」を開く。
- Macにコピーしたい写真を選択する。
- 「共有アイコン⇒AirDrop⇒(ご自身の)Mac名」を押す。
- Macのダウンロードフォルダで送信された写真を探す。
2. iCloud経由でiPhoneの写真をMacに同期する
AirDropは、少量の写真を送るのに適しています。iPhoneからMacにたくさんの写真を送りたい場合は、iCloudが理想的な選択かもしれません。
- iPhone上の写真がiCloudに同期されていることを確認してください。
- 同じApple IDでサインインしたMacで「写真」アプリを開く。
- メニューバーの「写真」メニューをクリックし、「環境設定」を選択する。
- iCloudに切り替えて、「オリジナルをこのMacにダウンロード」を選択する。
3. 写真経由でiPhoneの写真をMacに取り込む
iCloudは無料での容量が5GBに制限されています。iPhoneにあるすべての写真をiCloudに同期するには、月々最低でも0.99ドルを払い、より多くのストレージを持つ「iCloud+」にアップグレードする必要があります。
iCloudにお金をかけたくない場合は、写真アプリを使ってiPhoneからMacに写真を取り込みましょう。
- iPhoneとMacをUSBケーブルで接続する。
- 「写真」アプリを開き、「デバイス」⇒「iPhone」をクリックする。
- iPhoneのロックを解除すると、「写真」アプリは自動的にiPhoneの写真をMacに 同期する。
- Macにコピーしたい写真を選択し、「選択したXXをインポート」をクリックする。
- iPhone の写真をすべてMac にインポートするには、右上の「すべての新しい写真をインポート」をクリックする。
- MacでiPhoneの写真を削除するには、削除したい写真を選択し、削除済みアイテムの横にあるボックスにチェックを入れる。
4. イメージキャプチャでiPhoneの写真をMacにコピーする
iPhoneからMacに写真を送るもう一つの方法は、macOSの内蔵ツールであるイメージキャプチャを使用することです。このツールは、iPhone、iPad、iPod touch、およびカメラ付きのその他のツールからビデオや画像をキャプチャするために設計されています。写真アプリと同様に、イメージキャプチャもMacでiPhoneから写真を削除することができます。
- iPhoneをMacに接続する。
- イメージキャプチャを起動する。
- iPhoneのロックを解除し、数秒待つと、イメージキャプチャにすべてのiPhoneの写真が表示される。
- Macにダウンロードしたい写真を選び、保存先を選択。右下のダウンロードボタンをクリックする
- iPhoneから写真を削除するには、写真を右クリックし、「XXX」を削除を選択する。
役に立つ情報:iPhoneでカメラロール動画が再生できない時の5つの対策
5. ファイル転送アプリでiPhoneの写真をMacに送る
インターネット上には、iPhoneからMacに有線、または無線で写真を送ることができるサードパーティのファイル転送アプリがたくさんあります。実際、それらは写真を送るだけでなく、iPhoneのファイルを整理したり、バックアップしたりするような機能を持っている場合があります。
上記の方法がどれもうまくいかない場合は、ファイル転送アプリを使用するのがおすすめです。
Part 3. ボーナス情報:Macで重複した写真をすばやく削除する方法
おそらく、既にMacに送った写真の中に、お使いのiPhoneに重複写真があるという方もいると思います。Mac上で重複した写真を見つけるためのよりすばやく、簡単な方法が必要な場合は、BuhoCleanerを試してみてください。
BuhoCleanerは、Mac専用最高の重複ファイル検索ツールの1つです。Mac上の任意のフォルダにある重複した「写真」、「ファイル」、「曲」、「ドキュメント」などを見つけて削除することができます。重複ファイルを削除するほかに、「キャッシュのクリア」、「アプリのアンインストール」、「大容量ファイルの削除」、「ディスクスペースの分析」など、より多くのことをBuhoCleanerを使用してできます。
ここでは、BuhoCleanerを使ってMacで重複した写真を削除する方法を説明します。
- BuhoCleanerをダウンロード、インストールし、起動する。
- 「重複ファイル」をクリックし、スキャンしたいフォルダを選択する。
画像タブをクリックすると、重複している写真がすべて見つかる。
- プレビューをして、不要なものを削除する。
最後に
以上がiPhoneからMacに写真を送る方法です。どの方法が気になり、試してみたいでしょうか。
重複した写真はMac上のストレージスペースを多く占めてしまいます。それらを簡単に取り除きたいのであれば、ぜひBuhoCleanerを試してみてください。
10年以上に渡ってWebサイト制作やMac / iOS向けのアプリケーションを開発してきた経験を持ち、その経験を活かしてiPhoneおよびMacに関する設定方法やトラブルシューティング、活用事例などの様々な記事を執筆。一般ユーザーにも分かりやすい言葉で書かれたそれらの記事は、多くの読者から好評を得ており、その読者数は現在では数百万人に達する。