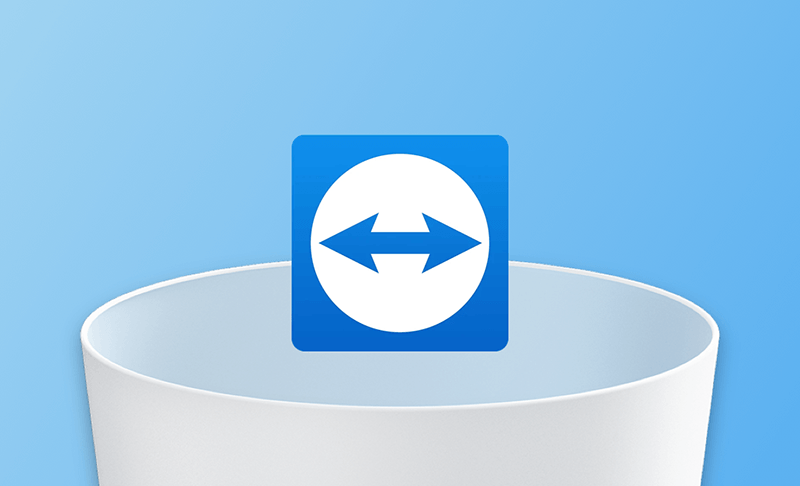MacのTeamViewerを完全にアンインストールする4つの方法
このガイドでは、MacからTeamViewerを4つの方法でアンインストールする方法を紹介します。
在宅勤務が増えるにつれて、リモートコントロールツールのニーズが高まっています。TeamViewerはmacOS用の最高のリモートコントロールソフトウェアの1つです。デスクトップのリモートコントロールやファイル共有ができる一方で、ファイル共有の遅さ、セキュリティの問題、煩わしいポップアップ、高額なプランなど、Macからこのアプリをアンインストールする理由がいくつかあります。
Macから削除する理由が何であれ、このブログでは、4つの異なる方法でそれを取り除く方法をお見逃しなく。
自分の設定でMacからTeamViewerをアンインストールする方法
TeamViewerには、Macから数秒で削除できるアンインストール機能が付属しています。操作方法は次のとおりです。
- TeamViewerを開きます。
- 「TeamViewerメニュー>環境設定>詳細」をクリックします。
- 画面を下にスクロールすると、アンインストールオプションが表示されます。TeamViewerを削除するには、アンインストールボタンをクリックします。(必要に応じて、設定ファイルも削除するオプションにチェックを入れます。)
Macでターミナルを使ってTeamViewerをアンインストールする方法
別の方法として、MacからTeamViewerをアンインストールするためにターミナルを使用することができます。
- スポットライトまたはLaunchpadを使ってターミナルを開きます。
- 「
sudo rm -rf /Applications/TeamViewer.app」と入力し、「Return」キーを押します。 - 必要に応じて管理者パスワードを入力し、再度「Return」キーを押します。
rm -rfコマンドは危険です。注意して使用してください。MacでFinderを使ってTeamViewerを削除する方法
TeamViewerをアンインストールする別の方法は、Finderを使用する方法です。操作方法は次のとおりです。
TeamViewerを終了する
アンインストールの失敗を避けるために、TeamViewerを終了します。
TeamViewerアプリをアンインストールする
「Finder>アプリケーション」を開き、TeamViewerアイコンを探してゴミ箱にドラッグします。
TeamViewerの関連ファイルを削除する
TeamViewerのサポートファイルは、次のフォルダに保存されています。フォルダに移動ツールを使ってそれらを見つけ、削除できます。(「Shift-Command-G」を押すと、フォルダに移動ウィンドウが開きます。)
- ~/Library/Application Support/TeamViewer
- ~/Library/Caches/ com.teamviewer.TeamViewer
- ~/Library/Preferences/com.teamviewer10.plist
- ~/Library/Preferences/com.teamviewer.TeamViewer.plist
- ~/Library/Logs/TeamViewer
- ~/Library/Saved Application State/com.teamviewer.TeamViewer.savedState
- /Library/PrivilegedHelperTools/com.teamviewer.Helper
- /Library/LaunchAgents
- /Library/LaunchDaemons
- /private/var/db/receipts
ゴミ箱を空にする
TeamViewer関連のすべてのファイルを削除したら、ゴミ箱を空にすることを忘れないでください。
BuhoCleanerを使ってMacでTeamViewerをアンインストールする方法:簡単な方法
BuhoCleanerは、MacでTeamViewerをアンインストールするためのより速く簡単な方法を提供します。これは、1クリックでTeamViewerを削除する人気のあるMacアプリのアンインストーラです。組み込まれた残り物削除機能を使って、アンインストール済みアプリの残留ファイルを簡単に取り除くことができます。
BuhoCleanerを使ってMacでTeamViewerをアンインストールする方法は次のとおりです。
- MacでBuhoCleanerをダウンロード、インストール、起動します。
- アプリのアンインストールをクリックすると、Macにインストールされているすべてのアプリが表示されます。
- 結果リストでTeamViewerを見つけ、その隣にあるボックスにチェックを入れ、[削除]ボタンをクリックします。(使用中の場合は、まずTeamViewerを終了するよう求められることがあります。)
最後に
これで、MacからTeamViewerとその関連ファイルをすべて削除できました。
この記事が役に立ったと思ったら、FacebookやTwitterで共有してください。
Appleの熱狂的なファンであり、Appleの新製品やOSがリリースされる度に、それをすぐに入手して試すことを楽しみとしており、OSの潜在的な不具合を見つけることにも長ける。Dr.Buhoのライターとして、新製品やOSのレビュー、不具合発生時の対処方法などを分かりやすい文章で情報発信。