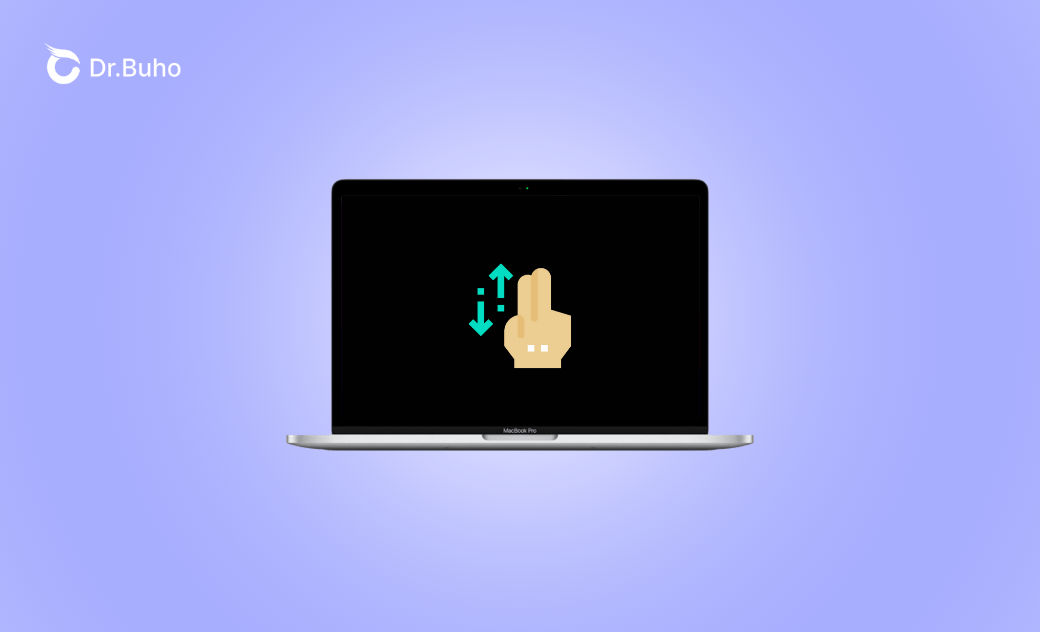Mac 滑鼠和觸控板捲動方向是反的?如何更改捲動方向?
在使用 Mac mini、MacBook 的過程中,許多用戶會遇到一個常見的問題:滑鼠或觸控式軌跡板(Trackpad)的捲動方向似乎與預期相反。這樣的情況可能會讓您感到困惑,特別是當您習慣了傳統的捲動方式時。別擔心,這篇文章將會教您如何快速且簡單地更改 Mac 滑鼠和觸控式軌跡板的捲動方向,讓您可以根據自己的使用習慣進行設定。
如何更改 Mac 滑鼠和觸控式軌跡板捲動方向
1. 更改 Mac 滑鼠捲動方向
如果您發現 Mac 滑鼠和觸控式軌跡板捲動方向是反的,通常是因為「自然捲動」選項已經啟用。這項功能會讓您的滑鼠捲動方向模仿觸控螢幕的操作方式,讓您像在手機或平板電腦上一樣,捲動時手指向下會向下捲動頁面,手指向上則會向上捲動。
要 Mac 滑鼠和觸控式軌跡板捲動方向一致,請按照以下步驟操作:
- 點選螢幕左上角的蘋果圖示,選擇「系統設定」(macOS Monterey 及之前版本上,選擇「系統偏好設定」)。
- 在系統設定中,點選「滑鼠」選項卡。
- 在「滑鼠」設定中,您會看到「自然捲動」的選項。如果您想將捲動方向恢復為傳統的方式,只需要取消勾選「自然捲動」選項即可。
2. 更改觸控式軌跡板捲動方向
如果您使用的是 Mac 內建的觸控式軌跡板(Trackpad),其捲動方向跟 Windows 電腦上相反。如果您不習慣,想要重新設定 Trackpad 捲動方向,您同樣可以通過簡單的步驟來進行更改。步驟與滑鼠設定相似:
- 點選螢幕左上角的蘋果圖示,選擇「系統設定」。
- 點選「觸控式軌跡板」。
- 在「觸控式軌跡板」的設定頁面中,找到「捲動與縮放」這一項。
- 取消勾選「自然捲動」選項,這樣您的觸控板捲動方向就會恢復為傳統的方式。
3. 針對不同裝置的設定選擇
無論是 Mac 滑鼠還是觸控式軌跡板,這些設定是獨立的,也就是說,修改其中一個裝置的設定並不會影響到另外一個裝置。如果您同時使用了兩個裝置,記得根據自己的需求分別進行設定。
此外,還可以根據您的使用需求進行更多的細節調整,例如改變滑鼠的捲動速度、軌跡速度或觸控板的反應靈敏度等。
小撇步:如何快速清理和優化 Mac 電腦
像這樣更改 Mac 滑鼠和觸控式軌跡板捲動方向的個人化小設定,其實只是您 Mac 使用體驗的一小部分。長期下來,如果您發現:系統變慢、開機時間很久、儲存空間不足、應用程式打不開等問題, 那可能就是時候清理一下您的 Mac 了。
BuhoCleaner 是一款專為 Mac 用戶設計的簡單易用的清理工具。在 Trustpilot 上獲得了很多用戶的好評。這個實用工具能幫您一鍵清除來自系統和應用程式的快取、不要的垃圾檔案、移除不必要的 App,甚至還能管理登入項目、釋放記憶體、實時監控系統資源使用情況等,讓您的 Mac 運作得像新的一樣。點擊下方按鈕即可快速下載試用。
結論
無論是使用 Mac 滑鼠還是觸控式軌跡板,捲動方向的設定都可以根據您的使用習慣來進行調整。如果您發現 Mac 滑鼠或觸控板的捲動方向反了,不必擔心,通過簡單的「自然捲動」設定即可輕鬆解決這個問題。根據您的需求,選擇最適合您的設定方式,讓 Mac 的使用體驗更加流暢與舒適。
值得一提的是:隨著 Mac 電腦的使用,電腦上會有越來越多的無用檔案、應用程式、不必要的登入項目等。有了 BuhoCleaner 這樣的日常 Mac 清理和維護工具,您的 Mac 就能保持在最佳狀態。很值得一試!