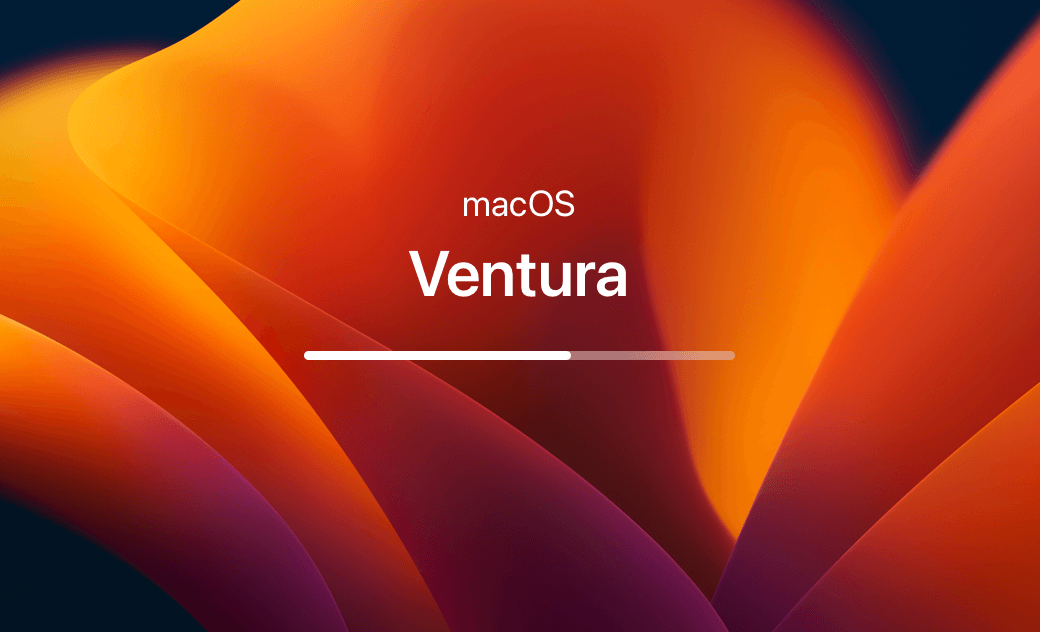【完整指南】6 步全新安裝 macOS 13 Ventura
想要全新安裝 macOS Ventura?您來對地方了。 我們將帶您瞭解如何使用可開機安裝磁碟清潔安裝 Ventura 系統。
蘋果與 2022 年 10 月 25 日正式釋出了 macOS Ventura。這個新作業系統帶來了很多新的功能,如幕前調度、接連互通相機、Spotlight 可搜尋圖片、Safari 通行密鑰等。想使用這些新的功能,您必須要先安裝 macOS Ventura。
最新的 macOS 系統是 Sonoma, 因此,無法直接升級到 macOS Ventura 了。但如果您想要 macOS Ventura,則可以全新安裝。本文將教您如何一步步地完成 macOS Ventura 全新安裝。
什麼是全新安裝?
全新安裝(清潔安裝)是一種軟體安裝方式。它和升級安裝的最大區別在於會丟失數據。換言之,全新安裝作業系統後,之前 Mac上的所有資料都會被刪除,您的 Mac 就像新的一樣。
為什麼要全新安裝 macOS Ventura 而不直接升級?
多數情況下,我們選取直接升級 macOS Ventura 即可,也非常簡單方便。但是現在 macOS 已更新到 Sonoma,直接升級只能升到 macOS Sonoma。此外,若您的 Mac 之前就比較卡頓、各種問題頻發,升級 macOS 不一定解決問題,而且可能出現其他意料外的問題。這時,全新安裝 macOS Ventura 無疑是解決問題的最佳方法。
全新安裝作業系統的好處主要有:
- 更穩定;
- 執行速度更快;
- 更多可用儲存空間;
- 應用程式更相容。
如何全新安裝 macOS Ventura
瞭解了全新安裝是什麼以及其好處,接下來我們就來看看如何清潔安裝 macOS Ventura 吧。
1. 檢查 Mac 相容性
安裝 macOS Ventura 前,您需要先確認您的 Mac 是否支援最新作業系統。相容 macOS Ventura 的機型有:
- MacBook:2017年及後續機型
- MacBook Air:2018年初後續機型
- MacBook Pro:2017年及後續機型
- Mac Mini:2018及後續機型
- iMac:2017年及後續機型
- iMac Pro:2017年機型
- Mac Pro:2019年及後續機型
延伸閱讀: 【完整指南】如何在不受支援的 Mac 上成功安裝 macOS Sonoma
2. 清理和備份 Mac
確認您的 Mac 支援 macOS Ventura 後,接下來您需要做的就是去清理和備份 Mac。
備份 Mac 非常重要。當您安裝系統後,出現了問題,或者想要找回重要檔案,都可通過備份檔案來解決。備份 Mac 時間可能會比較長,有必要在備份前刪除不需要的檔案,如快取檔,不需要的下載項目、重複檔案、大且舊檔案、不要的應用程式等等,以減少備份所花時間。
不想手動去搜尋和刪除這些檔案?那就試試 BuhoCleaner吧。它是一個專為 Mac 用戶設計的清理工具,可幫您快速刪除以上垃圾檔案。點擊下方按鈕就可快速安裝試用。
清理了不需要的檔案後,現在就去開始備份您的 Mac 吧。
- 準備一個 2 倍要備份數據量大小的磁碟。
- 將磁碟插入 Mac。
- 點擊「蘋果」選單 >「系統偏好設定」> 「時光機」。
- 點擊「選取磁碟」按鈕,選取您插入的磁碟,然後點「使用磁碟」,根據提示格式化它,「時光機」就會開始定期自動備份了,您無需執行任何其他操作。
3. 下載 macOS Ventura 安裝程式
備份好了 Mac, 現在我們就去下載 macOS Ventura 的安裝程式吧。
這一步很簡單,直接前往 App Store,搜尋 macOS Ventura, 然後下載它。
未搜尋到 macOS Ventura?點此下載。
4. 製作可開機安裝磁碟
接下來我們來到了最關鍵的一步 - 製作可開機安裝磁碟。您需要準備一個至少 14GB 可用儲存空間的磁碟,並用「磁碟工具程式」將其格式化為 Mac OS 擴充格式。
如何使用「終端機」製作可開機安裝磁碟:
插入格式化後的磁碟。
開啟「終端機」。
在終端機中粘貼以下指令,然後按「Return」:
sudo /Applications/Install\ macOS\ Ventura.app/Contents/Resources/createinstallmedia --volume /Volumes/MyVolume
MyVolume 為您的磁碟名稱。- 根據提示鍵入管理員密碼。
- 等待指令執行完成後,退出「終端機」和拔出您的磁碟。
5. 清除 Mac 所有內容
既然是全新安裝,那需要您先清除 Mac 上的所有內容和設定。步驟如下:
使用 macOS Monterey 或以上版本以及配備 Apple 晶片的 Mac 或配備 Apple T2 安全晶片的 Mac:
點擊「蘋果」選單,選取「系統偏好設定」。
從選單列的「系統偏好設定」選單中,選取「清除所有內容和設定」。
輸入密碼,點「繼續」,根據頁面指示繼續清除所有內容和設定。
配備 Intel 處理器的 Mac:
- 重新啟動 Mac,然後立即按住 Command + R 直到看到 Apple 標誌或其他影像。
- 根据提示输入管理员密码。
- 您会看到如下「工具程式」視窗。在視窗中選取「磁碟工具程式」,然後點「繼續」。
- 在側邊欄選取「Macintosh HD」,點工具欄中的「清除」按鈕。
- 繼續點擊「清除」,根據提示完成剩餘清除步驟。
- 完成後,返回「工具程式」頁面。
6. 安裝 macOS Ventura
上面的所有的準備工作都完成後,我們就來到了最後一步 - 安裝 macOS Ventura。請先確保您的 Mac 有足夠電量,且已連上穩定的網路。
根據您 Mac 所使用的處理器不同,步驟也有所不同。
Apple 晶片:
- 將可開機安裝磁碟插入 Mac。
- 開啟 Mac 並長按「電源」按鈕,直到出現開機選項視窗。
- 選取包含可開機安裝程式的卷宗,按「繼續」。
- 根據提示完成安裝。
Intel 處理器:
- 將可開機安裝磁碟插入 Mac。
- 啟動 Mac 並立即按下 Option(Alt)鍵,直到看到可開機安裝磁碟所在的卷宗。
- 按一下螢幕上的箭頭或 Return 鍵。
- 根據提示選取您想要的語言,然後在「工具程式」視窗中選取「安裝 macOS」。
- 點擊「繼續」,然後按屏幕指示完成安裝。
結論
以上就是清潔安裝 macOS Ventura 的詳細步驟。您學會了嗎?哪一步您覺得最難呢? 現在就自己去試一試吧!
值得注意的是,全新安裝 macOS Ventura 會丟失所有數據。在開始安裝前,一定不要忘記先備份您的 Mac。
如果安裝 macOS Ventura 後,電腦還是很慢、卡頓,那不妨使用 BuhoCleaner 來優化和加速它吧。
Dr. Buho 的李平一編輯擁有廣泛的 Mac 知識背景。他很喜歡研究 macOS 的使用方法和最新系統功能、資訊等。4 年里,撰寫了 100+ 篇實用 Mac 教程和資訊類文章。