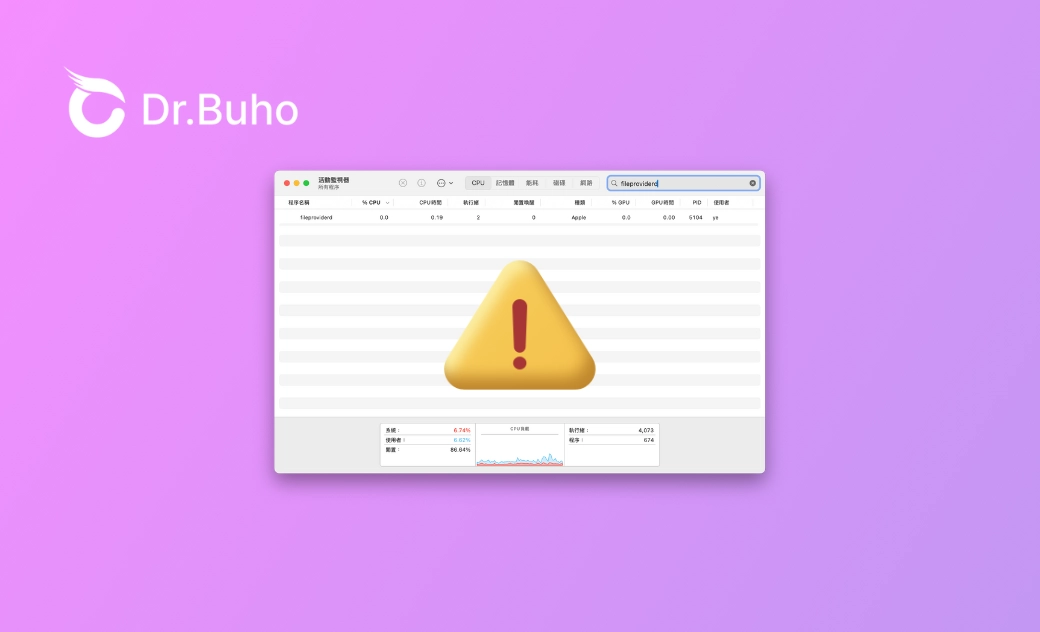【詳細教學】Mac fileproviderd 佔用了大量的 CPU ?10 種解決辦法
如果你發現 Mac 忽然變得很卡、風扇狂轉、CPU 占用高,打開活動監視器看到 「fileproviderd」 占用超過 90%,那這篇文章你一定要看!本文會教你如何解決 fileproviderd CPU 暴衝的問題,讓 Mac 回復順暢操作。
你是不是最近覺得 Mac 變得異常緩慢?風扇狂轉、操作延遲,甚至 Finder 一直轉彩虹圈? 打開「活動監視器」一看,發現一個叫做 fileproviderd 的背景程序佔用高達 90% 以上的 CPU 使用率?別擔心,這篇文章會一步步帶你瞭解 fileproviderd 是什麼、為什麼會暴衝吃CPU,以及 10種有效解法,幫你恢復 Mac 的順暢速度!
fileproviderd 是什麼?
fileproviderd 是 macOS 的系統進程,主要負責管理各種「檔案提供者擴充功能(File Provider Extensions)」,像是:
- iCloud Drive
- OneDrive
- Dropbox
- Google Drive
這些雲端同步工具在背景同步檔案時,會呼叫 fileproviderd。但當同步異常、檔案數量過多或某些設定出錯,就可能造成 CPU 使用率爆衝,拖慢整台電腦的效能。
如何查看 fileproviderd 的 CPU 使用率?(Mac 卡頓一定要檢查這個)
如果你在使用 Mac 的時候,發現無法順利開啟 Finder 裡的檔案,系統整體也變得卡卡的,風扇還突然狂轉、發出明顯噪音,很可能就是某個系統背景程序在暴衝吃資源。
這時候建議你馬上打開「活動監視器」,來檢查 fileproviderd 的 CPU 使用率是否過高。以下是具體步驟:
fileproviderd 的 CPU 使用率的查看步驟
步驟 1:打開 Finder,依序點選【應用程式】>【工具程式】>【活動監視器】。
步驟 2:在活動監視器的上方選擇「CPU」分頁,並在右上角的搜尋框輸入 fileproviderd。
步驟 3:此時你就可以看到 fileproviderd 目前的 CPU 使用率。如果數值超過 80%~90%,就代表它正在大量佔用系統資源,很可能是 Mac 卡頓的元凶。fileproviderd CPU 使用率高的常見原因
以下是最常導致 fileproviderd 佔用大量 CPU 的狀況:
- iCloud Drive 同步大量檔案(尤其是照片、影片)
- 網路速度太慢,導致雲端直接的同步卡住
- 安裝太多雲端同步工具(彼此打架)
- 檔案權限異常或認證失敗
- macOS 系統錯誤或版本 bug
解決 Mac fileproviderd 佔用大量 CPU 問題的 10 種方法
1. 重新啟動雲端同步工具
有時只是同步出現小錯誤,重新啟動 app 就能解決。
- 在 Mac 的 Dock 中找到你目前使用的雲端工具(如 Dropbox、OneDrive)
- 右鍵點擊圖示,選擇【結束】或【強制結束】
- 過幾秒後再重新開啟應用程式
2. 暫時關閉 iCloud Drive 同步
如果您 Mac 上正在進行 iCloud Drive 同步, fileproviderd 佔用大量 CPU ,建議暫時關閉再開啟看看。
前往【系統設定】>【Apple ID】>【iCloud】>【iCloud Drive】 關閉「同步此 Mac 」,稍待幾分鐘後重新開啟3. 重設 OneDrive(若有使用)
如果你有用 OneDrive,也可能是主因之一:
- 進入 Finder,右鍵點選 OneDrive 應用程式 >【顯示套件內容】
- 前往 Contents > Resources
- 雙擊執行「ResetOneDriveApp.command」來重設設定
4. 刪除 FileProvider 檔案夾
如果 Mac FileProvider CPU使用率達100%以上,這時CPU容易過熱,可以嘗試清除FileProvider 檔案夾。
- 打開 Finder > 選擇【前往】>【前往檔案夾】
- 輸入:~/Library/Application Support/
- 找到 FileProvider 檔案夾並刪除
- 重啟 Mac 後重新同步
5. 在 Mac 上手動停用 fileproviderd(高階用戶)
若以上方法都無效,可考慮在 Mac 上暫時停用 fileproviderd:
sudo launchctl unload -w /System/Library/LaunchDaemons/com.apple.fileproviderd.plist
注意:這將會暫時停用所有雲端同步功能。若需恢復,輸入以下指令: sudo launchctl load -w /System/Library/LaunchDaemons/com.apple.fileproviderd.plist
6. 清除不必要的 fileproviderd 域(Domains)
如果 Mac fileproviderd 的 CPU 使用率過高,可以考慮刪除不需要的域。
- 開啟 Terminal
- 查看目前註冊的域:
fileproviderctl domain list - 刪除不需要的域:`fileproviderctl domain remove <provider 名稱>``
7. 徹底移除並重新安裝雲端同步工具
如果你已經試過暫停同步、重啟應用程式,甚至關閉 iCloud Drive,但 Mac 還是持續卡頓,活動監視器裡的 fileproviderd 依然高居不下,那就代表問題可能出在雲端同步 App 本身出了狀況。 很多使用者會直接將 OneDrive、Dropbox、Google Drive 等 App 拖到垃圾桶,但這樣並不會刪除全部相關檔案(像是快取、背景程序、設定檔等仍殘留系統裡),即便你重新安裝 App,問題也可能繼續存在。
若想徹底解決 fileproviderd CPU 使用率過高的問題,你需要完全解除安裝這些雲端應用程式的工具,比如: BuhoCleaner。想省時省力地完整刪除 App,我們推薦使用【BuhoCleaner】這款專為 macOS 打造的清理工具。
想省時省力地完整刪除 App,我們推薦使用【BuhoCleaner】這款專為 macOS 打造的清理工具。它能一次找出應用程式本體+所有殘留檔案,幫你一鍵徹底刪除。
- 下載並安裝 BuhoCleaner,啟動
- 點選「App移除工具」
- 找到 OneDrive / Dropbox 等並點選【移除】
8. 停用 Spotlight 對雲端資料夾的索引
Spotlight 索引同步中的雲端檔案,也會造成CPU激增。可以暫時 停用 Spotlight 對雲端資料夾的索引。
操作方式:
- 前往【系統設定】>【Spotlight】>【搜尋隱私權】
- 將 Dropbox、iCloud Drive 等目錄加入排除清單
9. 進行病毒掃描
某些惡意軟體可能偽裝為 fileproviderd,導致我們的 MacBook、iMac 等蘋果電腦卡頓,建議掃描一次。
10. 更新 macOS 系統
系統本身的 bug 有時會影響 fileproviderd。
前往【系統設定】>【一般】>【軟體更新】,安裝最新版本。常見問答 FAQ
Q1:fileproviderd 是病毒嗎?
A:不是,fileproviderd 是 macOS 系統內建的同步程序,與雲端儲存有關,但有時可能因同步異常造成 CPU 使用率飆高。
Q2:可以永久停用 fileproviderd 嗎?
A:不建議永久停用,因為這會影響 iCloud、OneDrive 等雲端同步功能。若真的需要,建議使用 Terminal 指令暫時停用。
Q3:除了 iCloud,Dropbox 或 Google Drive 也會影響 fileproviderd 嗎?
A:會。幾乎所有第三方雲端同步服務都可能透過fileproviderd 背景作業來管理檔案狀態。
結語
總結來說,Mac fileproviderd 使用率過高大多與雲端同步有關,特別是 iCloud Drive 或第三方工具。只要按照本文的 10 個方法,絕大多數情況都可以有效解決問題,讓 Mac 回復順暢運作。如果你已經嘗試以上方法但問題仍然存在,建議聯絡 Apple 官方客服或進一步檢查 Mac 硬碟狀況。
王紹農是 Dr. Buho 的一位專欄編輯。在 Apple 科技方面有多年研究經驗,尤其是在 Mac 和 iPhone 方面。致力於解決各種蘋果裝置使用問題,並樂於將自己獨到的經驗分享給讀者。