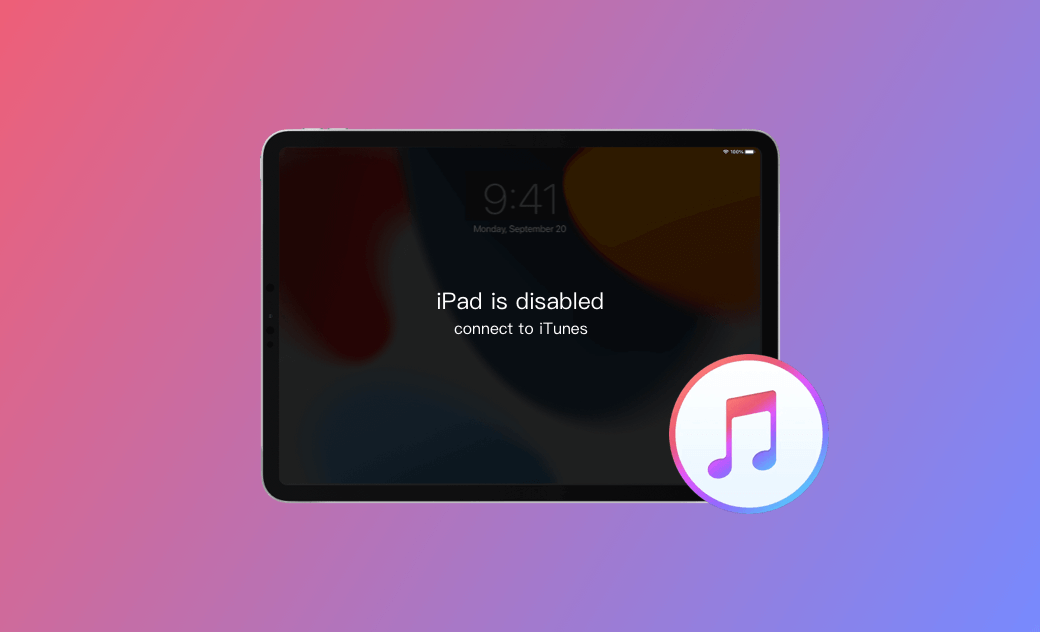5 招輕鬆破解「已停用 iPad 連接 iTunes」問題
多次輸入錯誤的 iPad 密碼導致 iPad 停用? 不用擔心。 下面您就會瞭解如何修復「已停用 iPad 連接到 iTunes」問題!
現在各種軟體,網站和入口都要求您設定密碼。這導致您忘記其中一些密碼或者將它們記混變得越來越常見。畢竟,每個人至少都會遇到一次忘記 iPad 密碼的情況。
iPad 只允許您嘗試 10 次密碼,10 次嘗試錯誤之後您的螢幕上將會顯示「已停用 iPad 連接 iTunes」。
想知道如何解鎖已停用的 iPad? 您可以透過將 iPad 連接到 iTunes 來解鎖它嗎? 如果已停用 iPad 無法連接到 iTunes 怎麼辦? 繼續閱讀並找到實用的解決方案!
「已停用 iPad 連接 iTunes」是什麼意思?
當您的 iPad顯示訊息「iPad已停用,連接 iTunes」時,表示您連續多次輸入了錯誤的密碼。在這種情況下,除非您使用 iTunes、iPad/iPhone 解鎖工具、Find My 或 iCloud 進行回復,否則無法解鎖您的 iPad。
繼續閱讀,我們將向您展示如何讓您的 iPad 退出「iPad已停用,連接iTunes」畫面。
如何透過 iTunes/Finder 解除「已停用 iPad 連接 iTunes」
您可能想要嘗試的第一種方法是按照螢幕上的指示將您的 iPad 連接到 iTunes。 那麼當 iPad 已停用時如何連接到 iTunes 呢? 您需要準備
- USB 連接線。
- PC 或 Mac。
- 行動網路或 Wi-Fi 網路。
如果在已停用 iPad 連接 iTunes 之前您的 iPad 與電腦從未信任同步過,您必須進入恢復模式才能連接到 iTunes。
1. 透過「回復 iPad」 解鎖 iPad
如果您之前已將 iPad 與電腦信任同步過,您可以使用這種辦法。 這種方法的步驟比較簡單,只需幾下點擊即可讓您成功退出已停用 iPad 連接 iTunes 螢幕。
下面是如何使用 iTunes 解鎖已停用的 iPad:
- 打開「iTunes」(Windows 用戶)/「Finder」(Mac 用戶)。
- 用 USB 連接線將您的 iPad 連接到您的電腦。
- 點擊左邊側邊欄中您的 iPad 圖標(Mac 用戶)/ 左上方的 iPad 圖標(Windows 用戶)> 點擊「回復」。
- 等待回復過程完成。完成後,設定您的 iPad。
- 所有的 5 種方法都會抹除您的全部數據。但是如果您之前有備份,您可以在回復 iPad 後恢復您的備份。只需要點擊「回復 iPad 」下方的「回復備份」。
- 如果您的 iPad 與您的電腦之前信任同步過,您現在仍然可以在回復 iPad 之前備份您的數據。點擊「回復 iPad 」下方的「立即備份」。
2. 透過 iTunes/Finder 在「恢復模式」下解鎖 iPad
如果您的 iPad 未與您的電腦信任同步過,那麼您想要使用 iTunes 來回復 iPad 最好的辦法就是在恢復模式下使用。
以下是修復教程:
- 使用 USB 連接線將您的 iPad 與電腦連接。
- 將您的 iPad 置於恢復模式。
對於使用「主畫面」按鈕的 iPad:
按下「主畫面」按鈕和「電源」按鈕,不要鬆手。 當您的 iPad 顯示已連接到 iTunes 螢幕時鬆開所有按鈕。
對於使用面容 ID 的 iPad:
快速按下「調高音量」按鈕,然後快速按下「調低音量」按鈕,然後一直按住「電源」按鈕不要鬆手。 當您的 iPad 顯示已連接到 iTunes 螢幕時鬆開「電源」按鈕。
- iTunes/Finder 將會自動識別到您的 iPad 已進入恢復模式,只需點擊「回復」。
- 等待回復完成。回復完成後,設定您的 iPad。
連接 iTunes 並不是幫助您解決 iPad 顯示 iPad 已停用連接 iTunes 的問題的唯一方法。 如果您從未將已停用的 iPad 與您的電腦信任同步过,或者您之前從未下載過 iTunes,iTunes 無法正常使用,怎麼辦? 如何在沒有 iTunes 的情況下解鎖已停用的 iPad? 接下來我們將一一介紹其他 3 種有效的方法來啟用鎖定的 iPad。 請繼續閱讀以瞭解更多信息!
如何透過「BuhoUnlocker」輕鬆解鎖 iPad
iTunes 用不起或不方便使用 iTunes 解鎖已停用的 iPad?在這種情況下,我們強烈建議您求助於專業的 iPad 解鎖軟體。 處於解鎖成功率、性價比、易用性考慮,我們為您精心挑選了 BuhoUnlocker 這款簡單易用但功能強大的 iPad 解鎖工具。它界面非常簡潔、對新手友好。即使是不會任何 iPadOS 技能的用戶也可在 10 多分鐘內將已停用的 iPad 從鎖定狀態中解救出來。
另外,BuhoUnlocker 支援 macOS、Windows、24/7 客服支援服務。無論您在使用產品的前中後期,都隨時可以透過郵件聯絡 Dr.Buho 獲取幫助。
以下是如何透過「BuhoUnlocker」解鎖您已停用的 iPad :
- 免費下載,安裝,啟動 BuhoUnlocker。
- 用 USB 連接線將您的 iPad 連接到電腦。
- 點擊「移除螢幕密碼」>「開始移除」。
- 跟著螢幕教学講您的 iPad 進入恢復模式。
- 下載最新韌體。下載完成後點擊「解鎖」。
- 等待解鎖過程完成。完成後,設定您的 iPad。
如何透過「尋找」解鎖 iPad
每個 iOS 裝置都提供尋找功能。 它也是蘋果的內置應用程式。如果您有另一台 iOS 裝置,這會很方便。 如果您的另一台 iOS 裝置已使用與您已停用的 iPad 相同的 Apple ID 登錄,這將讓解鎖 iPad 變得更簡單。 不過別擔心。 如果您沒有使用相同的 Apple ID 登錄過,您也可以使用尋找清除 iPad。
以下是修復教程:
您已經登錄了與已停用 iPad 相同的 Apple ID:
- 在另一台 iOS 裝置上打開「尋找」應用程式。
- 點擊「裝置」>點擊您 iPad 的圖標>「清除 iPad」。
您未登錄過與已禁用 iPad 相同的 Apple ID:
- 在另一台 iOS 裝置上打開「尋找」應用程式。
- 登錄您的 Apple ID(未登錄過)或者點擊「我」>「幫助朋友」>「登入」>「使用不同的Apple ID」, 並登錄您的 Apple ID。
- 點擊您的 iPad 圖標,然後點擊「清除iPad」。
如何透過「iCloud」修復 iPad
使用 iCloud 的方式類似於使用尋找的方式。您只需打開 icloud.com 並使用您的 Apple ID 登錄即可。登錄後,您可以使用此 Apple ID 查看所有 iOS 裝置。 只需點擊「所有裝置」下方的 iPad 圖標。 然後點擊「清除 iPad」。 這將抹除您所有的 iPad 數據。 抹除後,您可以重新設定您的 iPad。
結論
在這篇文章中,我們為您精心挑選了 5 種有效的方法來幫助您修復已停用 iPad 連接 iTunes的螢幕。 這些方法又分為使用/不使用 iTunes,需要/不需要 Apple ID,需要/不需要電腦。只需根據您的情況選擇適合您的方法。現在就去解鎖您已停用的 iPad 吧!
王紹農是 Dr. Buho 的一位專欄編輯。在 Apple 科技方面有多年研究經驗,尤其是在 Mac 和 iPhone 方面。致力於解決各種蘋果裝置使用問題,並樂於將自己獨到的經驗分享給讀者。