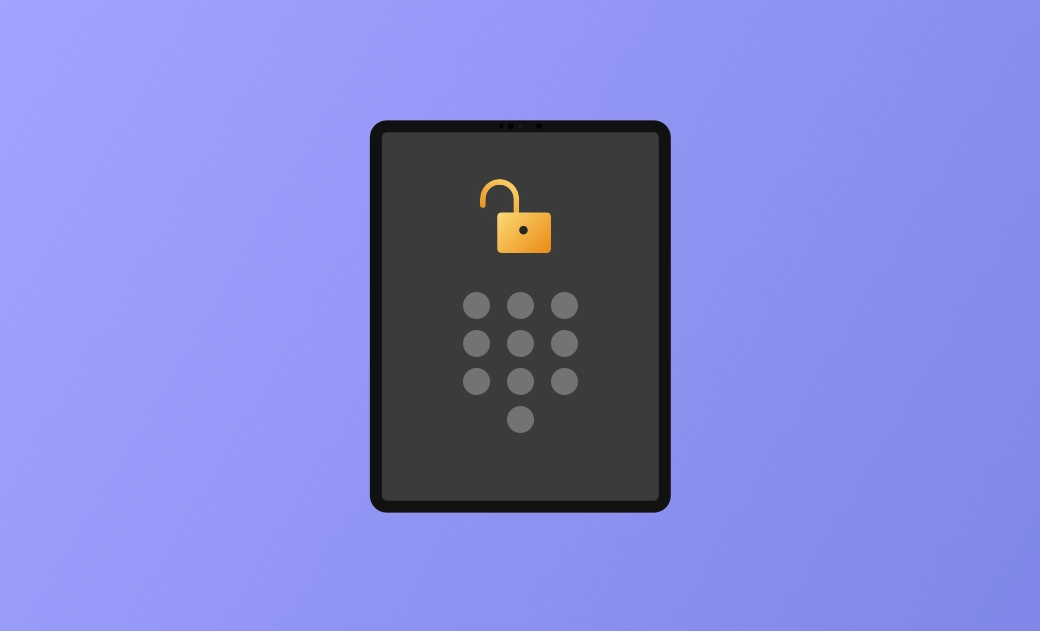【2025 最新】4 招輕鬆解除「iPad 安全鎖定」 畫面
本教程將帶您瞭解 iPad 上的「安全鎖定」是什麼意思,以及如何解除 iPad 這個煩人的螢幕鎖定模式。
多次輸入錯誤的鎖屏密碼後,iPad 會暂时鎖定螢幕。此時,您可能會在 iPad 上看到「安全鎖定」的訊息。那麼,什麼是「安全鎖定」?如果您的 iPad 處於安全鎖定模式,該如何解鎖?
別擔心,我們已準備好為您提供幫助。本文涵蓋了您所需的所有答案。讓我們來一起看看吧。
iPad 「安全鎖定」是什麼意思?
安全鎖定是「已停用 iPad」和「已停用 iPad,連接 iTunes」的另一種說法。它只在 iOS 15.2/iPadOS 15.2 及以後版本上出現。當您在 iPad 上看到這條訊息時,意味著您連續多次輸入錯誤鎖屏密碼。根據您的 iPadOS 版本不同,它通常在第 7 或第 8 次密碼錯誤時出現。
「安全鎖定」螢幕通常有一個倒數計時器和兩個按鈕:「緊急服務」和「 清除 iPad」。計時器顯示您需要等待多少時間才能再次嘗試。如果您螢幕上沒有顯示計時器了,則表示您沒有再次嘗試的機會。在這種情況下,您可以使用「清除 iPad」按鈕直接重置 iPad。
iPad 顯示「安全鎖定」畫面,如何解除?
如果您的 iPad 處於安全鎖定模式,請按照以下步驟解鎖您的 iPad。
方法一、 透過「清除 iPad」解除 iPad 的安全鎖定
我們之前有提到,安全鎖定螢幕上通常有一個「清除 iPad」按鈕。它可以讓您不使用電腦重置您的 iPad。
以下是解鎖 iPad 的方法:
- 點擊「安全鎖定」螢幕底部的「清除 iPad」按鈕。
- 點擊「清除 iPad」以確認您的操作。
- 出現提示時,輸入您的 Apple ID 密碼以登出您的 Apple ID。
- 點擊「清除 iPad」以刪除 iPad 上的所有內容和設定。
- 完成重置過程後,重新設定您的 iPad。
- 您只有在之前開啟了「尋找」功能的情況下才能到達「安全鎖定」螢幕。
- 重置 iPad 將刪除其上面的所有數據,因此如果可能的話,請先備份您的裝置。
方法二、 透過「iCloud」解除iPad 的安全鎖定
如果安全鎖定螢幕上沒有「清除 iPad」選項,那該怎麼辦呢?
不用擔心,iCloud 可以幫助您。只要您的裝置連接到網路並啟用了「尋找」功能,iCloud 就可以讓您遠端重置 iPad。不用電腦也可以。
前往 icloud.com/find。
使用您的 Apple ID 登入 iCloud。
在頂部點擊「所有裝置」,然後選擇您要清除的 iPad。
點擊「清除 iPad」按鈕,然後按照螢幕上的指示重置您的裝置。
iPad 重新啟動後,重新設定它即可。
方法三、 透過「BuhoUnlocker」解除 iPad 安全鎖定
如果您的 iPad 關閉了「尋找」功能,以上兩種方法都不適用。在這種情況下,BuhoUnlocker 是一個理想的選擇。它是一個易於使用的 iOS 和 iPadOS 解鎖工具,只需幾步就可幫您輕鬆螢幕密碼、螢幕使用時間密碼、MDM 描述檔、甚至 Apple ID。
以下是如何解除 iPad 螢幕密碼:
- 免費下載、安裝並啟動 BuhoUnlocker。
- 點擊「移除螢幕密碼」 >「開始移除」。
- 透過 USB 連接線將 iPad 連接到電腦,信任這部電腦,然後根據提示將其進入「恢復模式」。
- 點擊「下載」以下載您需要的韌體,完成後,點擊「解鎖」。
- 等待解鎖完成,解鎖完成後 iPad 會重啟,您就可以重新設定它了。
方法四、透過「iTunes/Finder」解除 iPad 的安全鎖定
另一種解除 iPad 安全鎖定的方法是使用 iTunes(PC)或 Finder(Mac)。在這個例子中,我們將重點介紹如何使用 Finder 解鎖。
Finder 提供兩種回復 iPad 的模式選項:正常模式和恢復模式。如果您之前將 iPad 與 Mac 同步過,您可以使用 Finder 以正常模式回復您的 iPad。倘若您之前沒有將 iPad 與電腦同步過,您需要使用「恢復模式」才能將 iPad 從安全鎖定模式解除。
請按照以下步驟操作:
- 使用 USB 將 iPad 連接到 Mac。
- 開啟 Finder。
- 手動將您的 iPad 進入恢復模式。
針對無主畫面按鈕的 iPad:
快速按下並釋放「調高音量」按鈕。快速按下並釋放「調低音量」按鈕。長按「頂部」按鈕直到您看到恢復模式螢幕。
針對有主畫面按鈕的 iPad:
同時按住「主畫面」和「電源」按鈕。在看到恢復模式螢幕後,放開它們。
- Finder 出現提示時,點擊「回復」選項。
- 等待回復過程完成後,iPad 會重啟,然後重新設定 iPad 就好。
結論
現在您已經掌握瞭解除 iPad安全鎖定螢幕的幾種方法。現在就去選擇一種符合您需求的方法,將您的 iPad 恢復正常吧。
值得注意的是,所有這些方法都會刪除 iPad 內容和設定,這意味著您將失去所有數據。但如果您曾經對 iPad 進行過備份,您可以在設定完 iPad 後從備份恢復數據。
如果您有任何問題或需要進一步的幫助,請隨時向聯絡我們。我們樂意為您提供支援!
羅慧是一位熱衷科技的編輯人員。她興趣愛好廣泛,喜歡研究,尤其是在蘋果科技方面。發現 Mac 和 iPhone 使用過程中的問題,探索,研究,解決問題,並將結果分享,她很享受此過程。