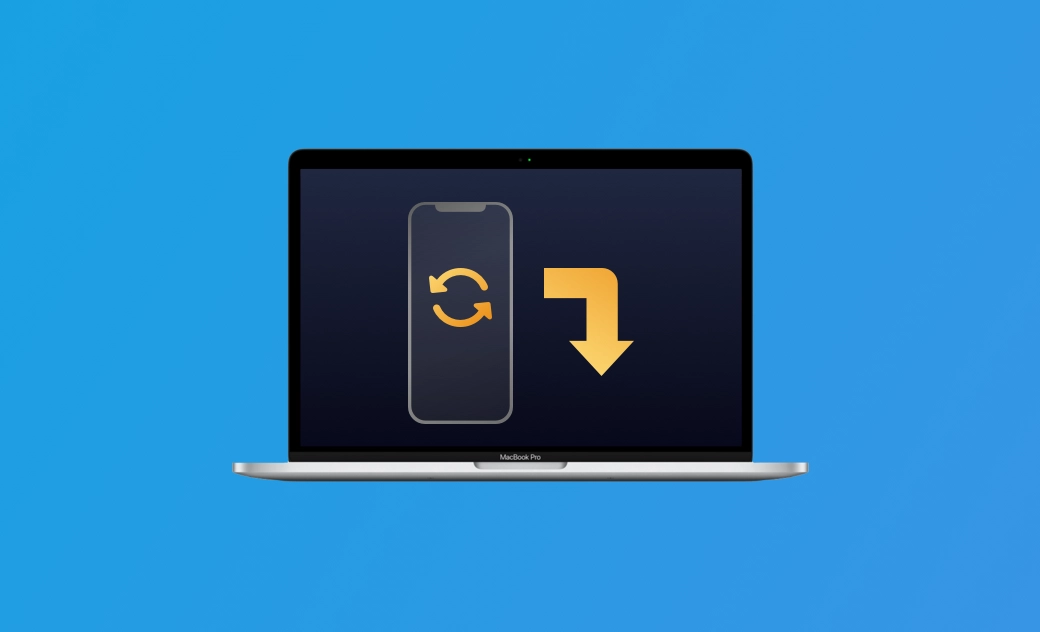【2025】如何將 iPhone 輕鬆備份到 Mac 電腦
本文將教您如何在 Mac 上免費備份您的 iPhone 數據以避免數據遺失風險。
iPhone 难免会出现無法使用或丟失的情況。而這些情況可能會導致您的 iPhone 數據丟失。要避免丟失數據的風險,最好是時常備份 iPhone。
如果您不想透過 iCloud 備份 iPhone,那就將其備份到您的 Mac 上吧。本文將為您介紹如何將 iPhone 數據備份到 Mac。
為什麼要備份 iPhone 到 Mac 電腦?
iPhone 會出現什麼意外情況我們無法預料。但只要有 iPhone 備份,我們就可以將所有 iPhone 數據回復回來。
iCloud 是備份 iPhone 的第一選擇。它的優點在於,無論您身處何時何地,您都可透過 iCloud 備份回復數據。然而, iCloud 預設提供 5GB 的儲存容量。如果您的 iPhone 數據有很多,5GB 完全不夠用。而升級到 50GB、200GB 或更大容量,需要付出的“代價”也比較大。
此時,將 iPhone 備份到 Mac 是最佳選擇。您不用花一分錢就可完全備份您的 iPhone。在備份前,您只需保證 Mac 有足夠多容量。
Mac 儲存空間不足?試試 BuhoCleaner - 一款專為 Mac 用戶設計的清理工具。只需點擊幾下就可輕鬆釋放幾 GB 的儲存空間。
如何透過「Finder」將 iPhone 備份到 Mac 電腦
備份 iPhone 數據到 Mac, 您需要用到的工具是 Finder。透過它,您可輕鬆地備份您的 iPhone。步驟如下:
- 開啟 Finder。
- 透過連接線將 iPhone 連接到 Mac。
- 根據提示解鎖 iPhone 並「信任」您的裝置。
- 您會看到您的 iPhone 信息。滑動到「備份」選項。
- 選中「將 iPhone 上的所有資料備份到此 Mac」,然後點擊「立即備份」。
- 您會在 Finder 下方看到備份到進度。備份過程大約需要 15- 30 分鐘時間。
- 若您要加密備份,保持勾選「替本機備份加密」;反之,則取消勾選此選項。
- 若遇到 iPhone 無法備份到 Mac 的情況,可以試試以下解決方法:iPhone 無法備份到 Mac?6 招教您快速解決。
如何透過「iTunes」將 iPhone 備份到 Mac 電腦
macOS Catalina 及以後的 Mac 可以使用 Finder 備份 iPhone。 而 macOS Mojave 及之前的 Mac 需要使用「iTunes」。
- 將 iPhone 連接到 Mac。
- 開啟 iTunes, 然後點擊視窗左上方附近的「裝置」按鈕。
- 點擊「摘要」選項。 iTunes 會自動同步您的 iPhone。
- 在「備份」下方,點擊「立即備份」。(若要加密備份,選取「加密 [裝置] 備份,然後設定您的密碼。)
- 備份完成後,要查看備份檔案,選取 iTunes >「偏好設定⋯」>「裝置」。
如何透過「備份軟體」將 iPhone 備份到 Mac 電腦
無論是用 Finder 還是 iTunes 備份 iPhone,都需要將手機連上 Mac。但是,若您的 Mac 無法讀取 iPhone,那要怎麼備份呢?
別擔心,第三方備份軟體可以解決這個問題。Mac 備份軟體通常可以免費試用,您只需找一個您最喜歡的工具, 如 iMazing,下載並安裝它,然後將 iPhone 用連接線連上 Mac,開啟備份軟體,按照頁面指示完成備份即可。
額外提示:如何為備份 iPhone 釋放 Mac 空間
iPhone 備份檔案的大小因您的 iPhone 數據多少而異。為了能成功備份 iPhone,請先點擊 「蘋果」選單 >「系統設定」>「一般」>「儲存空間」查看 Mac 是否有足夠多「可用」空間。(macOS Monterey 及之前版本上步驟略有差異。)
若不幸,您的儲存空間不足,可根據「推薦」以優化儲存空間。然後繼續手動去清理不需要的檔案種類,如系統資料、郵件、下載項目、垃圾桶等。
想要快速全面地清理 Mac ? 那不妨使用 BuhoCleaner 吧。它能幫您快速掃描並清理 Mac 上的所有垃圾檔案、大型檔案、重複檔案、不要的應用程式從而釋放磁碟空間。 此外,它還有「磁碟空間分析」功能,可幫您可視化 Mac 磁碟空間,從而有助於您進一步地清理不需要的檔案。
下面是如何使用「BuhoCleaner」清理 Mac:
- 免費下載,安裝,然後開啟 BuhoCleaner。
- 點擊「掃描」按鈕快速搜尋和刪除各種垃圾檔案。
- 繼續前往其他功能,進一步掃描和清理 Mac。
結論
以上就是如何將 iPhone 數據免費備份到 Mac 的方法了。備份 iPhone 很有必要。如果您還沒有為您的 iPhone 創建過備份,那現在就去試一試吧!
此外,如果您的 Mac 儲存空間不足,別忘記用 BuhoCleaner 快速對它進行清理哦!
Dr. Buho 的李平一編輯擁有廣泛的 Mac 知識背景。他很喜歡研究 macOS 的使用方法和最新系統功能、資訊等。4 年里,撰寫了 100+ 篇實用 Mac 教程和資訊類文章。